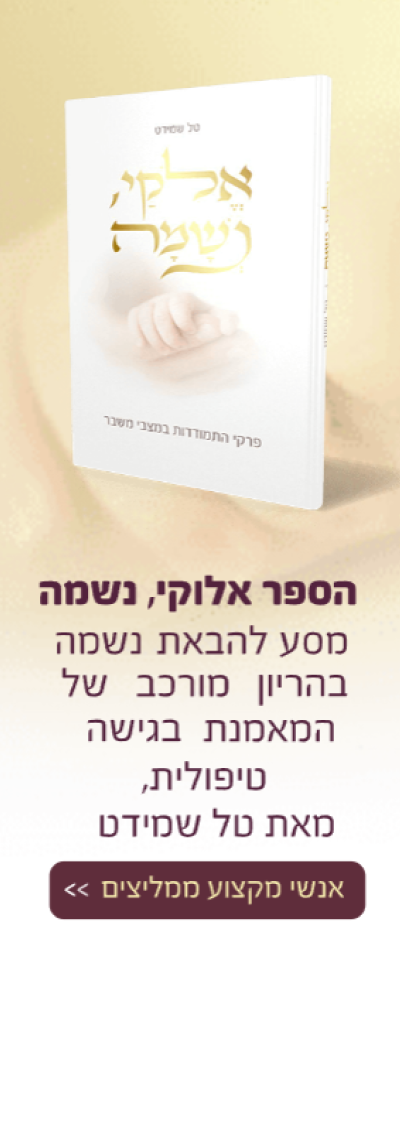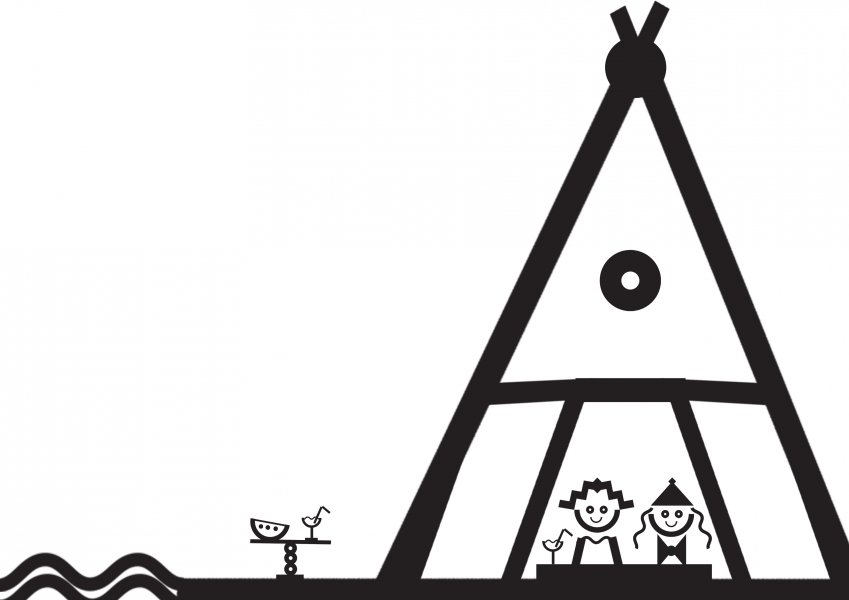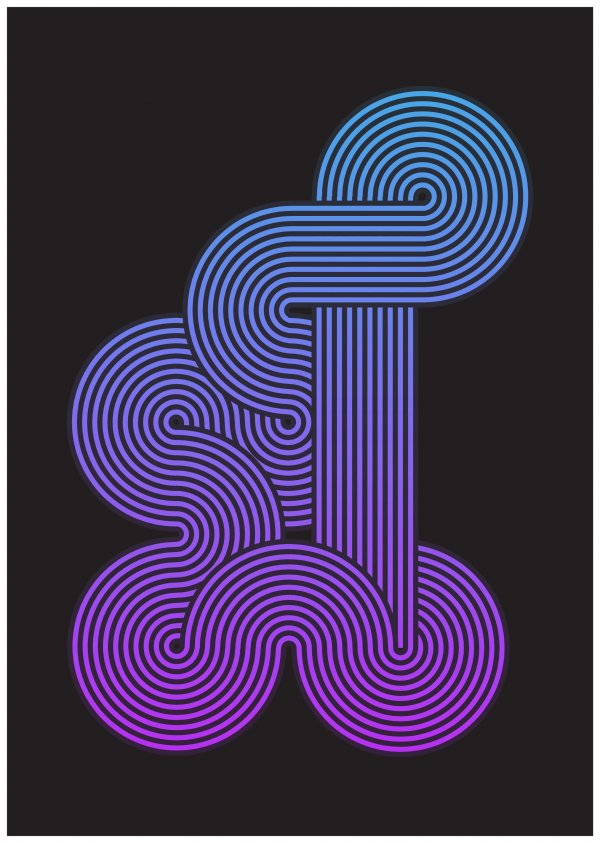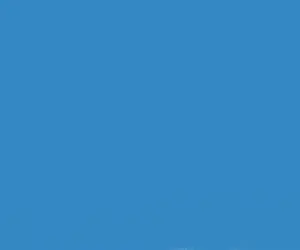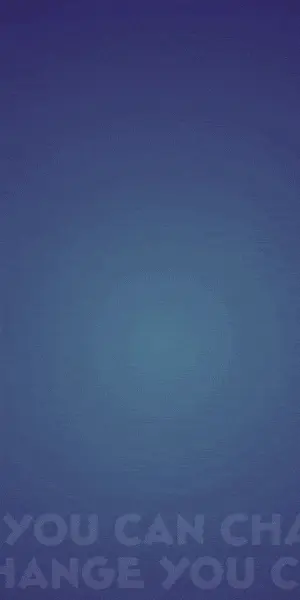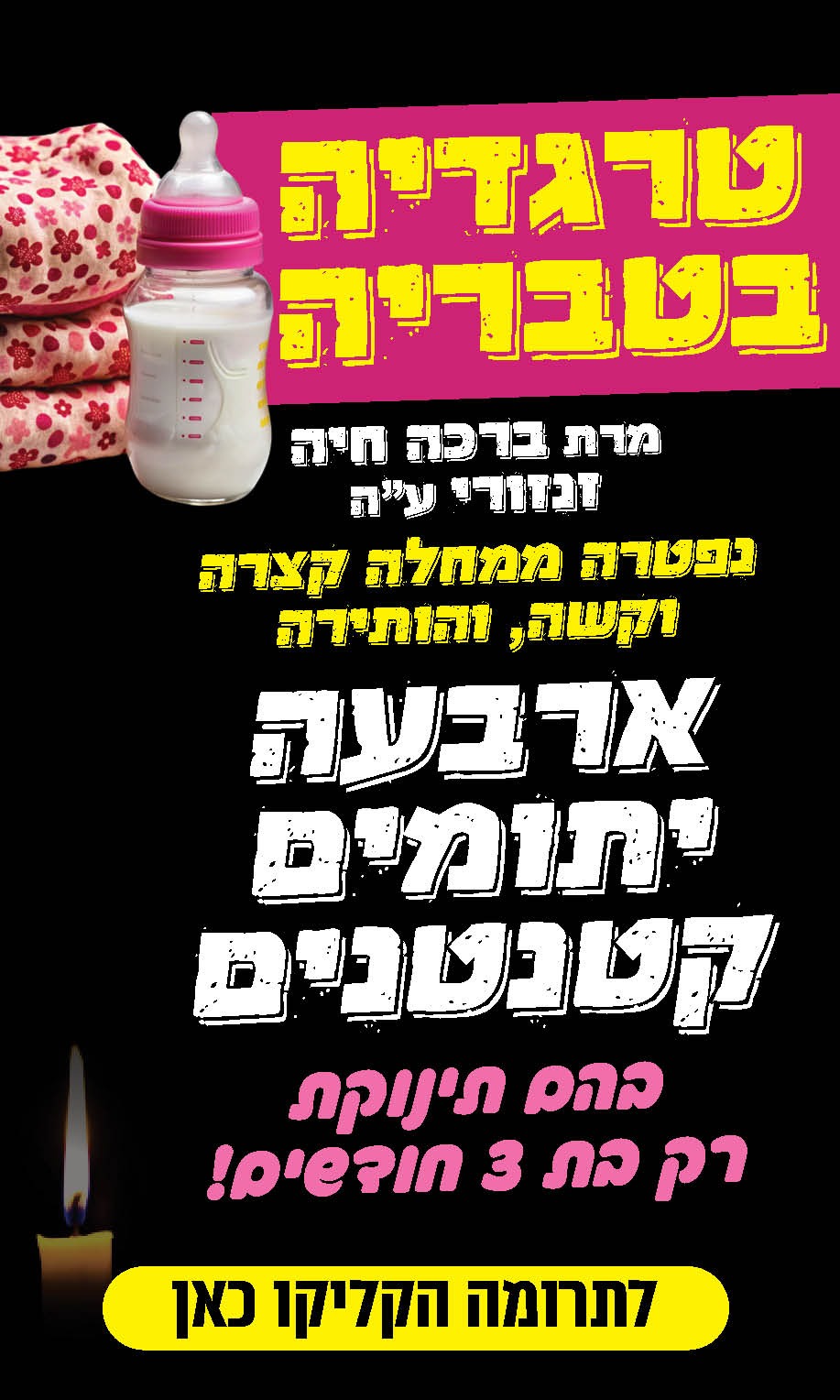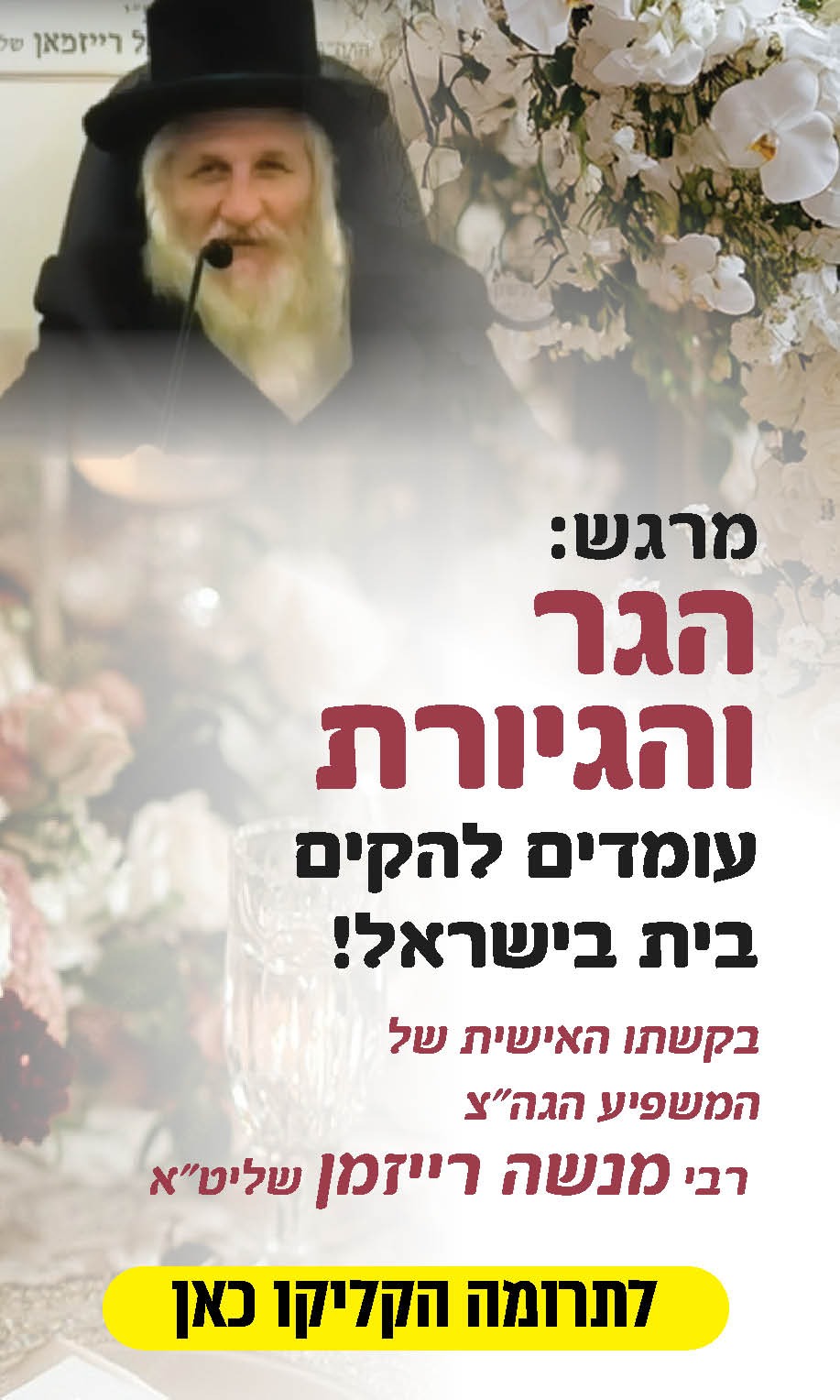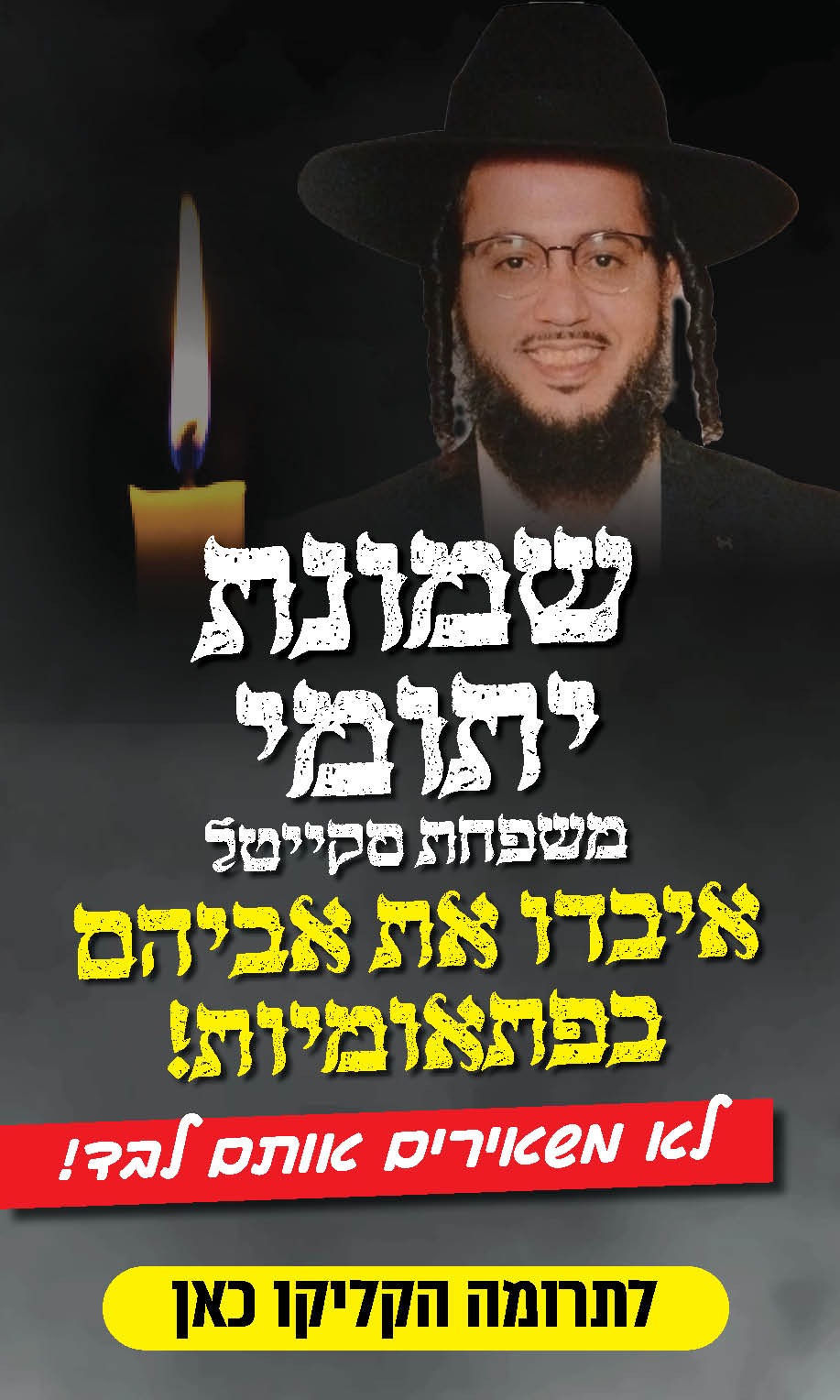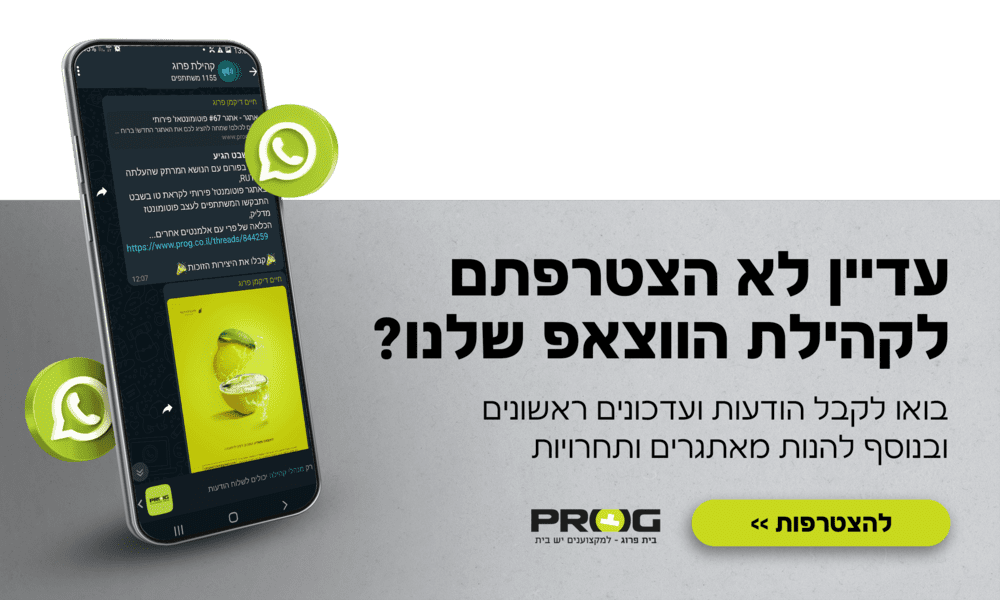- חדש
- חדשות
- איש את רעהו
- היוצרים
-
דיגיטל
- מדיה
- נדל"ן
-
פיננסי
על המחיה והכלכלה
צרכנות השקעות עובר ושב חשבונאות ומס ייעוץ משכנתאות קורת גג תחבורה ורכבים פנאי ונופש - וידאו
- AI
-
נשים
-
קבוצות
קבוצות סגורות
קבוצות מקצועיות קבוצות תמיכה קהילות מקומיות הצטרפות לקבוצות קהילות סגורות: מאיירים Wip מעצבים Dip מעצבי פונטים מאחורי הקולעים מעצבות פנים Extra מתכנתות סופרות מקצועיות צלמות מקצועיות
אתה משתמש בדפדפן מיושן. יתכן והאתר הנוכחי יוצג באופן שגוי, כמו כן אתרים אחרים ברשת.
אנא שדרג את הדפדפן או השתמש בדפדפן חילופי.
אנא שדרג את הדפדפן או השתמש בדפדפן חילופי.
- פותח הנושא ברכי פוזנר
- פורסם בתאריך
michal shiloni
משתמש מקצוען
מנוי פרימיום
בוגר/תלמיד פרוג
עיצוב גרפי
הדמיות בתלת מימד
עיצוב ואדריכלות פנים
מעלה את ההדרכה ליצירה שעיצבתי (מתוך האתר האלוף הזה ) באדיבות התרגום העילג של googie translate
כיצד ליצור גיאומטרי פסים קו אמנות
Adobe Illustrator הוא הכלי המושלם ליצירת אמנות מופשטת עם צורות וקווים בסיסיים. במדריך של היום אני אראה לך איך ליצור את האפקט הזה קו גיאומטרי פסים עם מברשת אמנות אישית. זה אפקט נראה פנטסטי עדיין זה די קל לעשות, ובנוסף זה טכניקה שיכולה לשמש גם כדי ליצור לוגו מגניב וטיפוגרפיה.
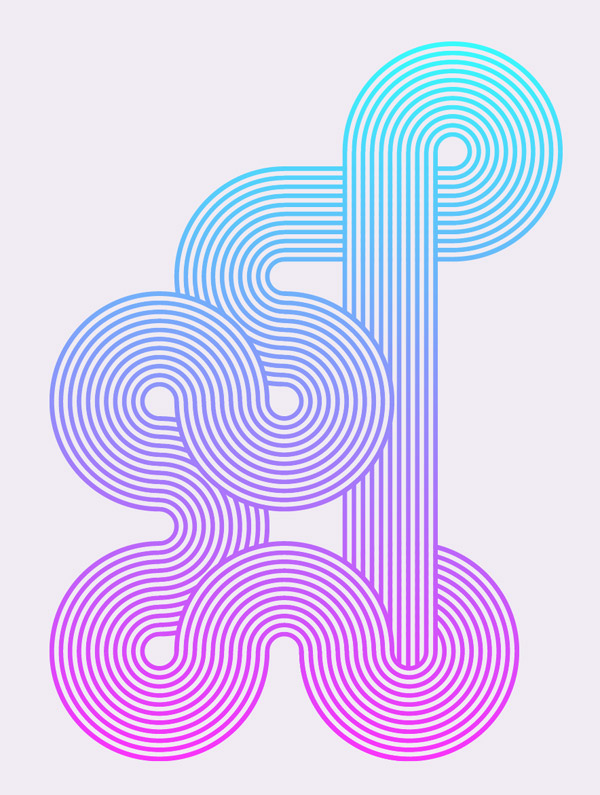
היצירה שאנו יוצרים היא אפקט הקו השזור הזה. זה תהליך פשוט מאוד אבל זה יכול לשמש כדי ליצור כמה עיצובים ממש מגניב. אנו נשתמש בו כדי ליצור כרזה בהירה וצבעונית, אבל זה גם נראה נהדר כאשר נעשה שימוש בסמלי לוגו מורכבים או טיפוגרפיה מותאמת אישית.
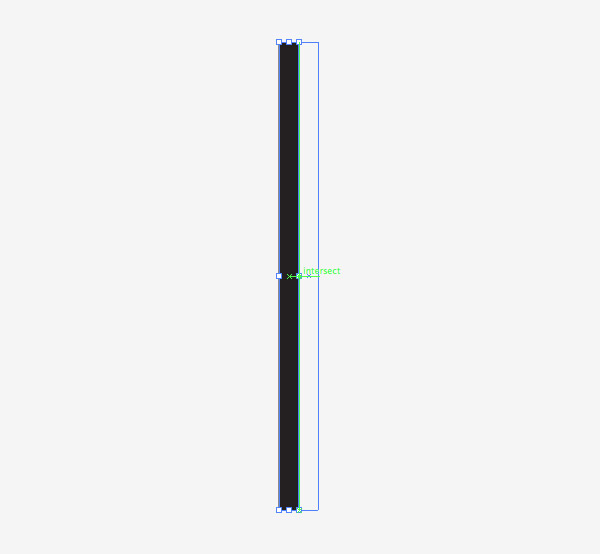
צור מסמך חדש והשתמש בכלי מלבן כדי לצייר צורה דקה ארוכה עם מילוי שחור. הפעל את המדריכים החכמים (CMD + U) ולאחר מכן הקש ALT ו- Shift תוך כדי גרירה עם העכבר כדי ליצור שכפול. המדריכים החכמים יקל על התאמת הצורות האלה זה לצד זה.
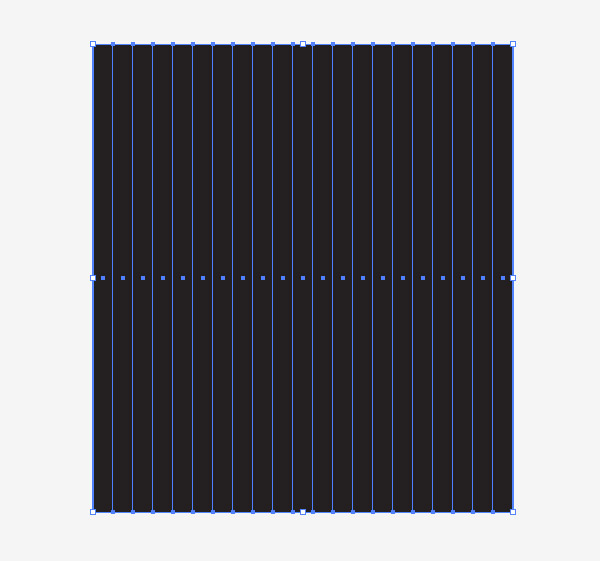
לחץ שוב ושוב על קיצור הדרך CMD + D כדי "Transform Again", אשר חוזר על הכפילות ויוצר סדרה של צורות מיושרות לחלוטין.
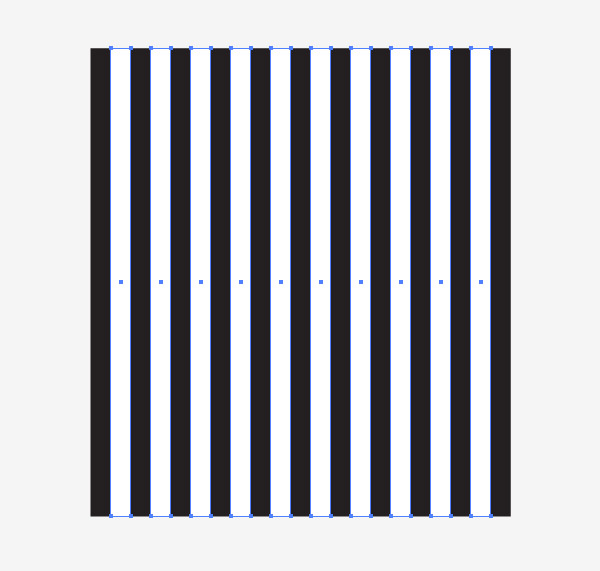
בחר בכל צורת מלבן חלופי ושנה את צבע המילוי ללבן כדי ליצור תבנית פס.
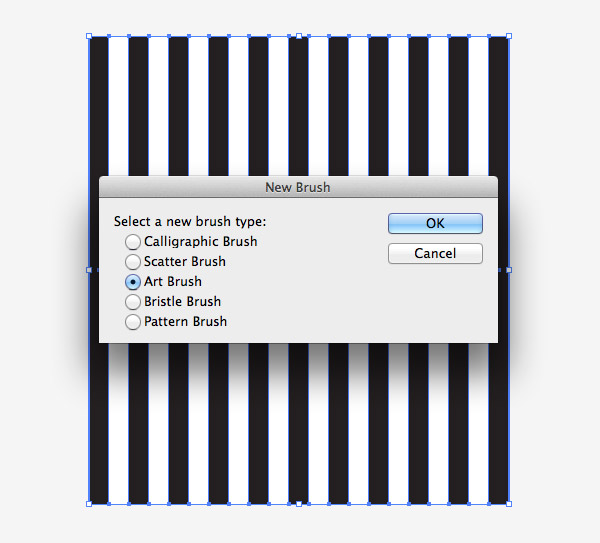
לחץ על הסמל "חדש" בתחתית החלונית 'מברשות' כדי ליצור מברשת חדשה. בחר באפשרות 'מברשת אמנות'. ודא את זרימת המברשת פועל אנכית בהגדרות, ולאחר מכן לחץ על אישור.
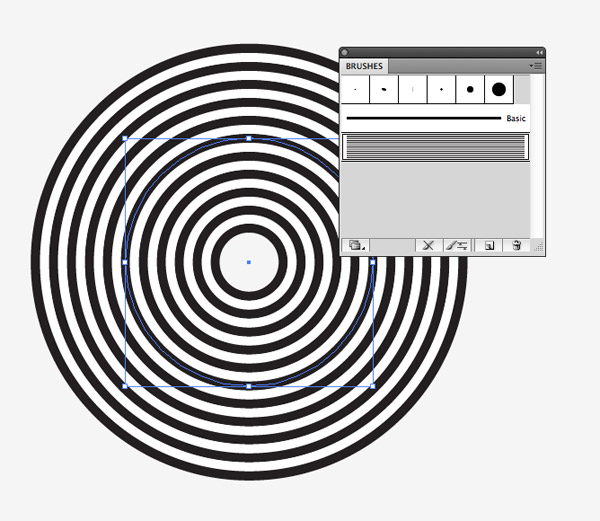
צייר עיגול איפשהו על משטח היצירה. נקה את מילוי הגדרות שבץ ואז להחיל את המברשת פסים חדש. טיפ Pro: כבה את "Scalekes Strokes and Effects" בהעדפות של Illustrator כדי לאפשר צורות להפוך ללא השפעה על דפוס המברשת.
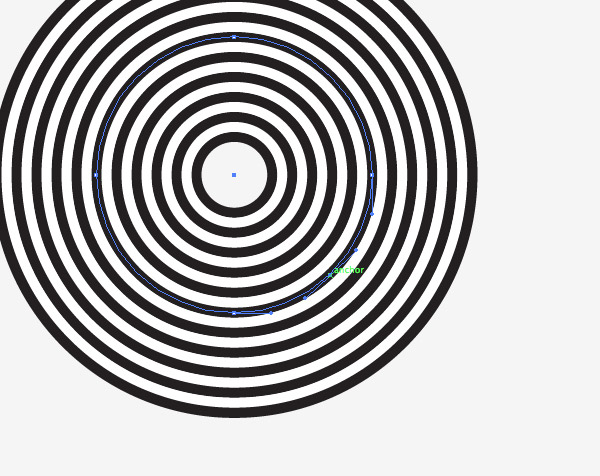
השתמש בכלי עט כדי להוסיף נקודת עוגן בין שתי נקודות קיימות ולאחר מכן לחץ על מקש המחיקה כדי ליצור מעגל 3/4.
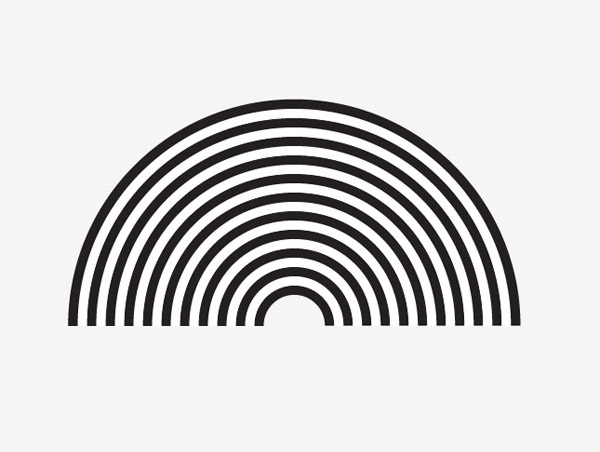
שכפל את זה בצורת 3/4 מעגל ולאחר מכן להשתמש בכלי בחירה ישירה כדי למחוק את נקודת lowermost ליצור עיגול 1/2.

צור שכפול של 1/2 עיגול ואז למחוק נקודה אחרת כדי ליצור צורה 1/4 מעגל. כמו כן להחיל את אפקט המברשת לקו אופקי או אנכי כדי לעגל אוסף של אבני הבניין.
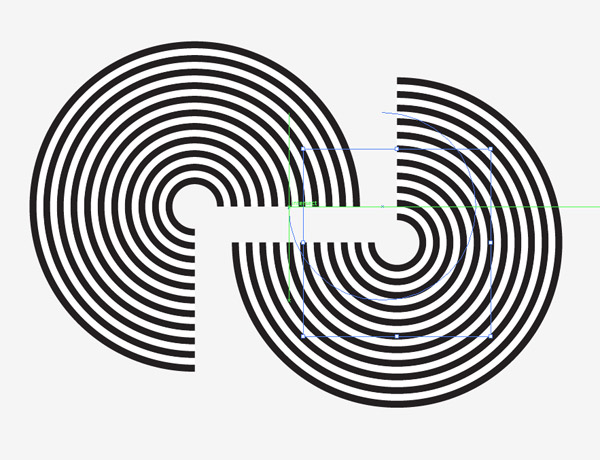
עכשיו אנחנו יכולים להתחיל לבנות את העיצובים שלנו על ידי העתקה והדבקה של צורות שונות מוכן. מדריכי Smart יקל על הצמדתם יחד כדי ליישר באופן מושלם את קווי הפסים.
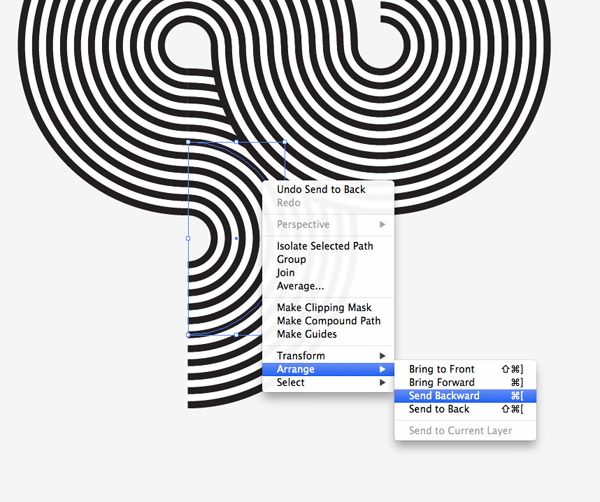
במקומות שבהם הצורות חופפות, יש לך אפשרות להתאים את סדר הערימה. השתמש במקשי הקיצור CMD + ו- [CMD +] כדי להעביר את האלמנטים מעל ומתחת זה לזה.
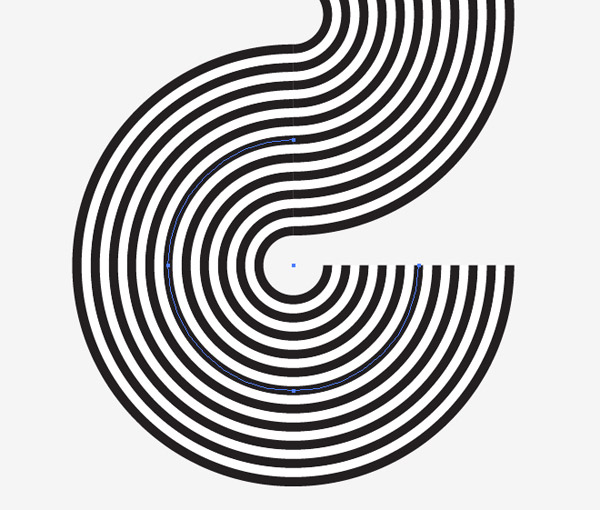
כאשר הצורות מיושרים באופן מושלם פסים יזרמו בצורה חלקה מצורה אחת לאחרת.
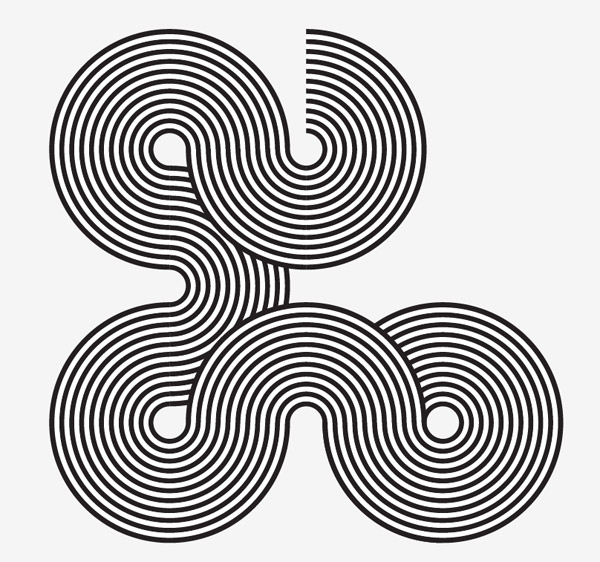
המשך להרחיב את האיור על ידי הוספת אלמנטים נוספים. זכור שאתה יכול לסובב את הצורות כדי לשנות את כיוון השורות.
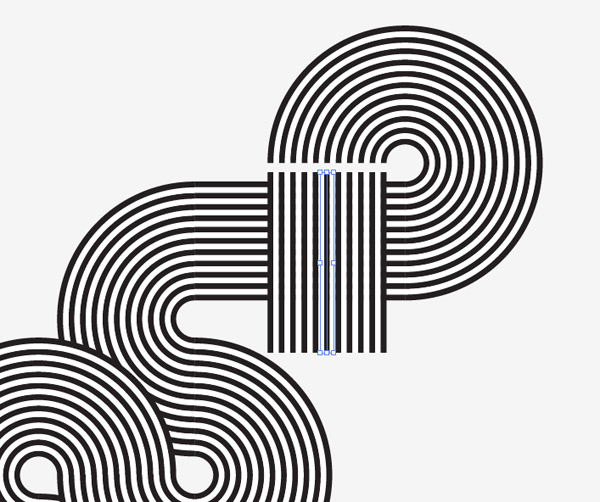
השתמש בנתיבים הישרים כדי להרחיב את האיור אופקית או אנכית. צורות אלה ניתן למתוח לכל גודל.
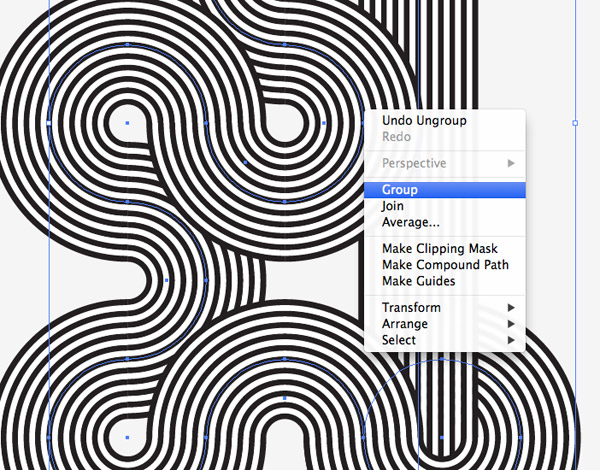
לאחר שהאיור שלך הושלם, בחר את כל הנתיבים השונים ושלב אותם בקבוצה אחת. לחץ על CMD + C כדי ליצור עותק של הגרפיקה.
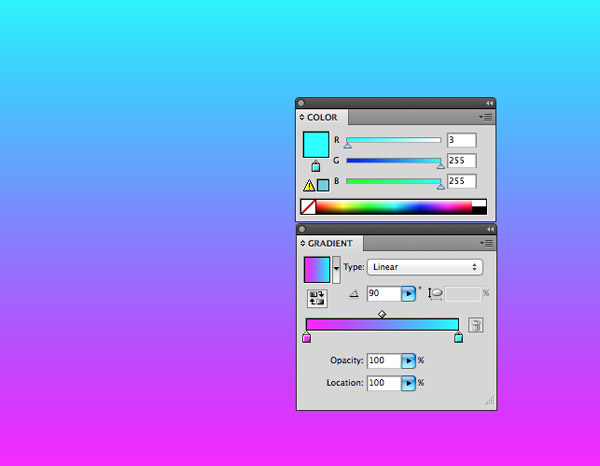
במקום אחר על משטח היצירה ציור מלבן גדול ולהוסיף מילוי שיפוע. בחר שני צבעים בהירים שיניבו שיפוע תוסס.
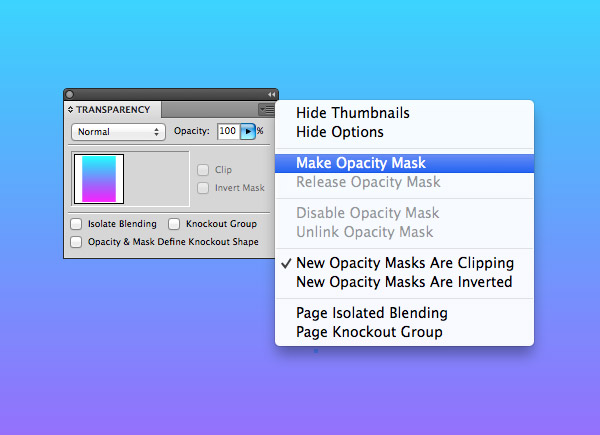
בחר את המלבן ההדרגתי ובחר את האפשרות Make Motion Opacity מתפריט החלונית 'זבוב' של החלונית 'שקיפות'.
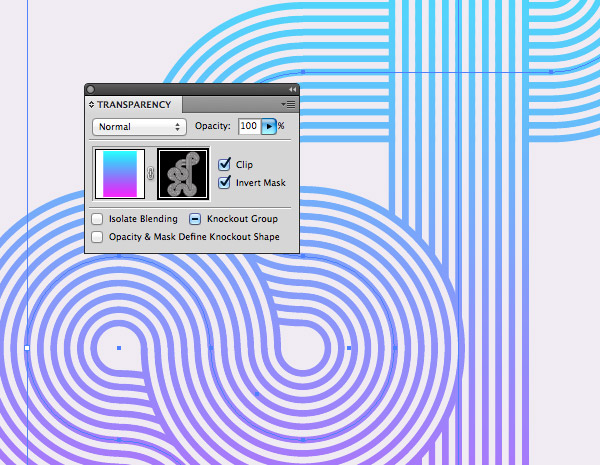
השתמש ב - CMD + V כדי להדביק את הקווים הפסים לתוך מסכת האטימות. הצבעים בשחור-לבן יציגו ויסתרו אזורים במילוי הדרגתי כדי לצלם את הצבע לצורת האיור. לחץ על הריבוע בצד שמאל בחלונית 'שקיפות' כדי לצאת ממצב עריכת המסכה.
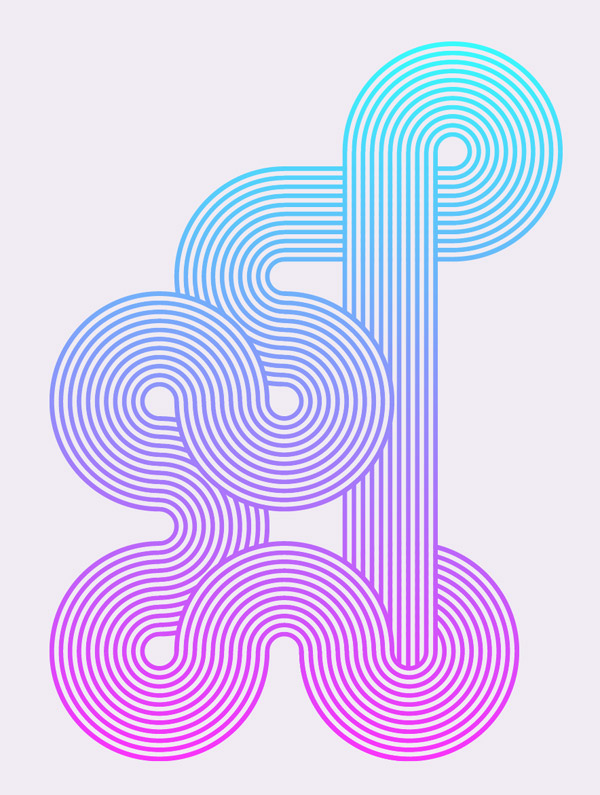
הסופי גרפיקה גיאומטרי קו קו נראה נהדר עם שיפוע תוססת החלים, אבל הטכניקה יכולה לשמש גם כדי לבנות כמה טיפוגרפיה פנטסטית מחפש או לוגו. בעת בניית המברשת הראשונית, נסה לשנות את הצבע של כל צורה כדי ליצור אפקט פסים רבגוניים!
כיצד ליצור גיאומטרי פסים קו אמנות
Adobe Illustrator הוא הכלי המושלם ליצירת אמנות מופשטת עם צורות וקווים בסיסיים. במדריך של היום אני אראה לך איך ליצור את האפקט הזה קו גיאומטרי פסים עם מברשת אמנות אישית. זה אפקט נראה פנטסטי עדיין זה די קל לעשות, ובנוסף זה טכניקה שיכולה לשמש גם כדי ליצור לוגו מגניב וטיפוגרפיה.
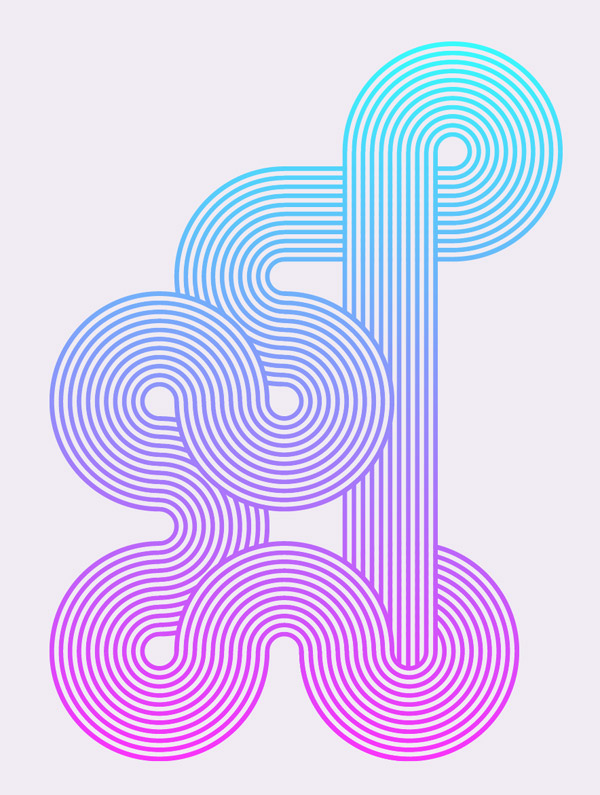
היצירה שאנו יוצרים היא אפקט הקו השזור הזה. זה תהליך פשוט מאוד אבל זה יכול לשמש כדי ליצור כמה עיצובים ממש מגניב. אנו נשתמש בו כדי ליצור כרזה בהירה וצבעונית, אבל זה גם נראה נהדר כאשר נעשה שימוש בסמלי לוגו מורכבים או טיפוגרפיה מותאמת אישית.
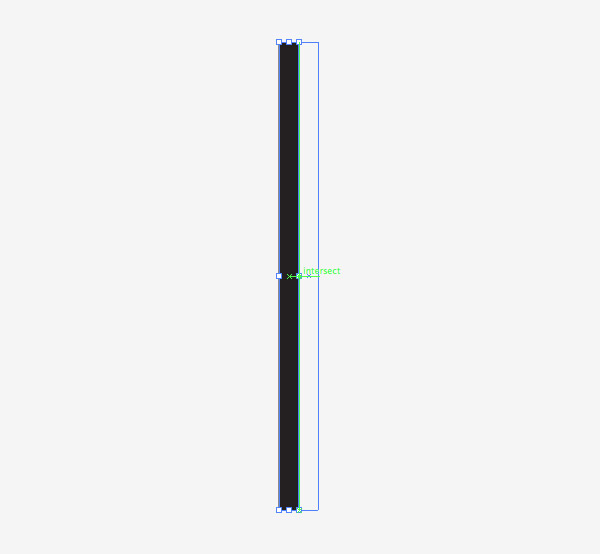
צור מסמך חדש והשתמש בכלי מלבן כדי לצייר צורה דקה ארוכה עם מילוי שחור. הפעל את המדריכים החכמים (CMD + U) ולאחר מכן הקש ALT ו- Shift תוך כדי גרירה עם העכבר כדי ליצור שכפול. המדריכים החכמים יקל על התאמת הצורות האלה זה לצד זה.
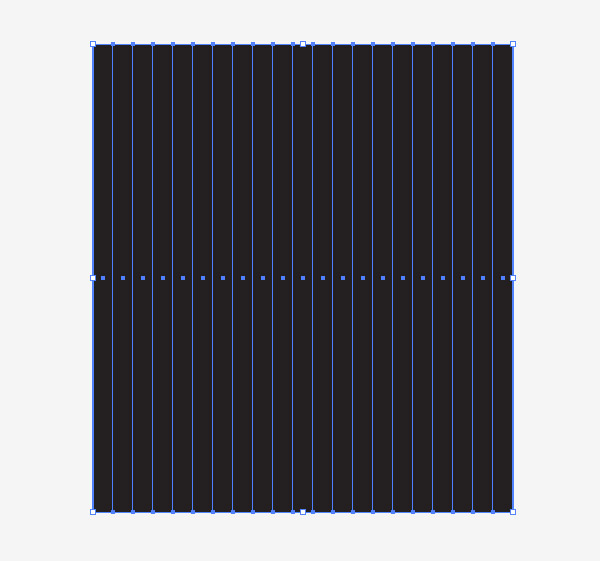
לחץ שוב ושוב על קיצור הדרך CMD + D כדי "Transform Again", אשר חוזר על הכפילות ויוצר סדרה של צורות מיושרות לחלוטין.
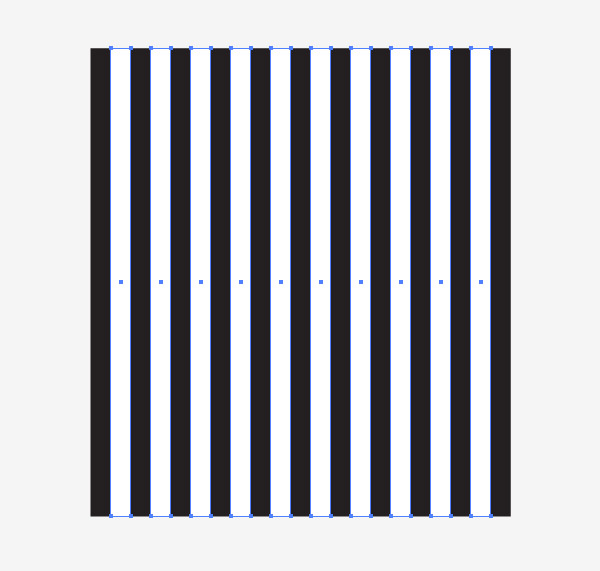
בחר בכל צורת מלבן חלופי ושנה את צבע המילוי ללבן כדי ליצור תבנית פס.
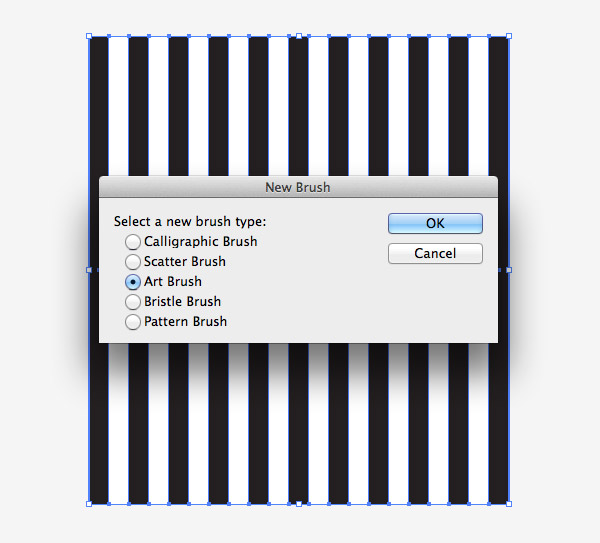
לחץ על הסמל "חדש" בתחתית החלונית 'מברשות' כדי ליצור מברשת חדשה. בחר באפשרות 'מברשת אמנות'. ודא את זרימת המברשת פועל אנכית בהגדרות, ולאחר מכן לחץ על אישור.
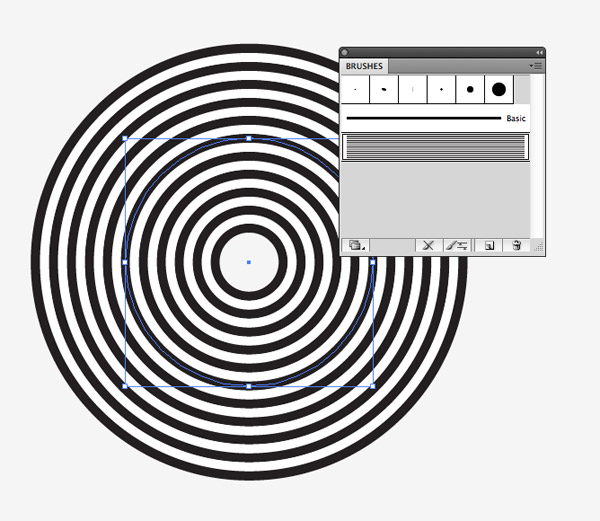
צייר עיגול איפשהו על משטח היצירה. נקה את מילוי הגדרות שבץ ואז להחיל את המברשת פסים חדש. טיפ Pro: כבה את "Scalekes Strokes and Effects" בהעדפות של Illustrator כדי לאפשר צורות להפוך ללא השפעה על דפוס המברשת.
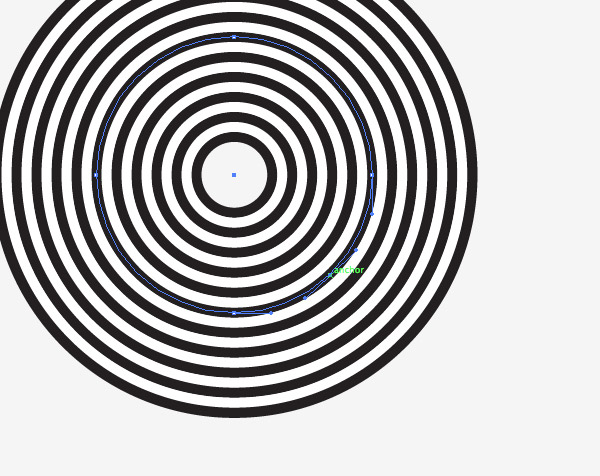
השתמש בכלי עט כדי להוסיף נקודת עוגן בין שתי נקודות קיימות ולאחר מכן לחץ על מקש המחיקה כדי ליצור מעגל 3/4.
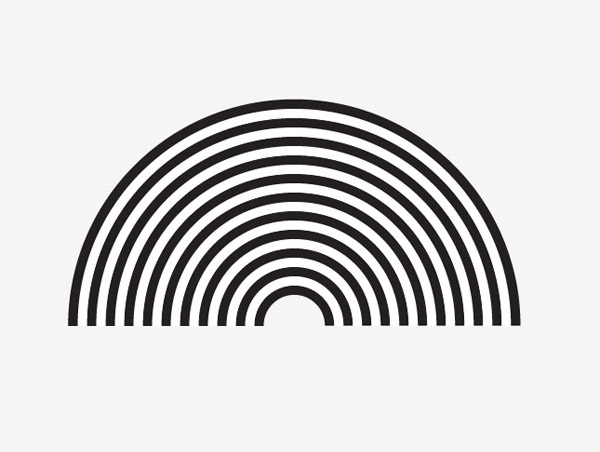
שכפל את זה בצורת 3/4 מעגל ולאחר מכן להשתמש בכלי בחירה ישירה כדי למחוק את נקודת lowermost ליצור עיגול 1/2.

צור שכפול של 1/2 עיגול ואז למחוק נקודה אחרת כדי ליצור צורה 1/4 מעגל. כמו כן להחיל את אפקט המברשת לקו אופקי או אנכי כדי לעגל אוסף של אבני הבניין.
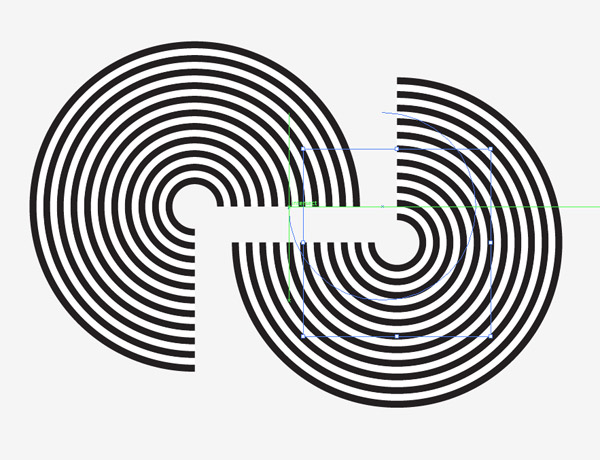
עכשיו אנחנו יכולים להתחיל לבנות את העיצובים שלנו על ידי העתקה והדבקה של צורות שונות מוכן. מדריכי Smart יקל על הצמדתם יחד כדי ליישר באופן מושלם את קווי הפסים.
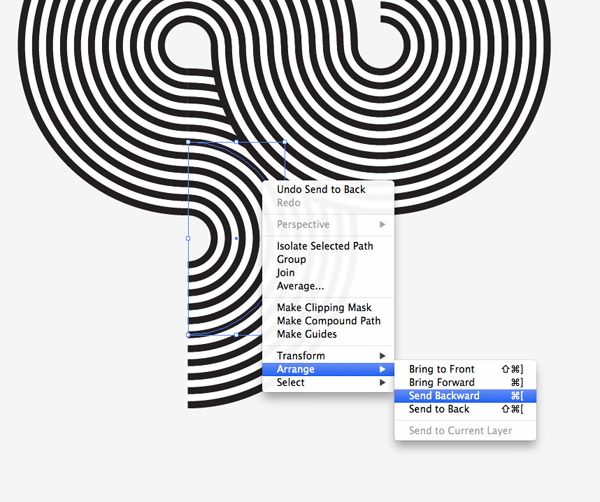
במקומות שבהם הצורות חופפות, יש לך אפשרות להתאים את סדר הערימה. השתמש במקשי הקיצור CMD + ו- [CMD +] כדי להעביר את האלמנטים מעל ומתחת זה לזה.
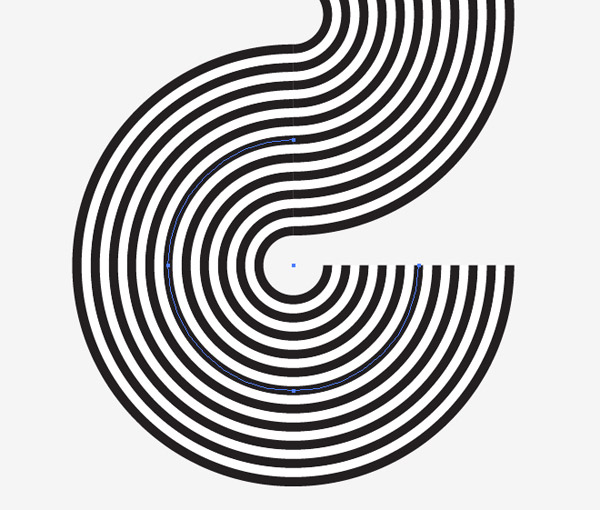
כאשר הצורות מיושרים באופן מושלם פסים יזרמו בצורה חלקה מצורה אחת לאחרת.
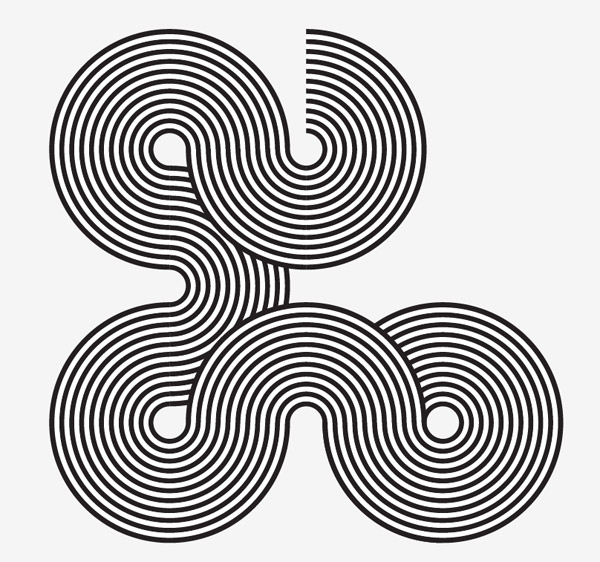
המשך להרחיב את האיור על ידי הוספת אלמנטים נוספים. זכור שאתה יכול לסובב את הצורות כדי לשנות את כיוון השורות.
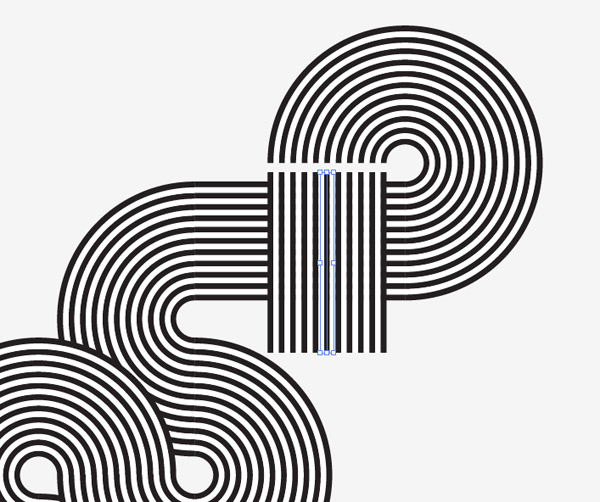
השתמש בנתיבים הישרים כדי להרחיב את האיור אופקית או אנכית. צורות אלה ניתן למתוח לכל גודל.
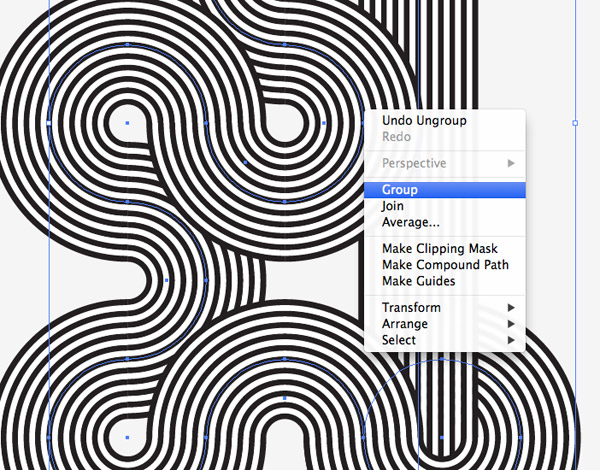
לאחר שהאיור שלך הושלם, בחר את כל הנתיבים השונים ושלב אותם בקבוצה אחת. לחץ על CMD + C כדי ליצור עותק של הגרפיקה.
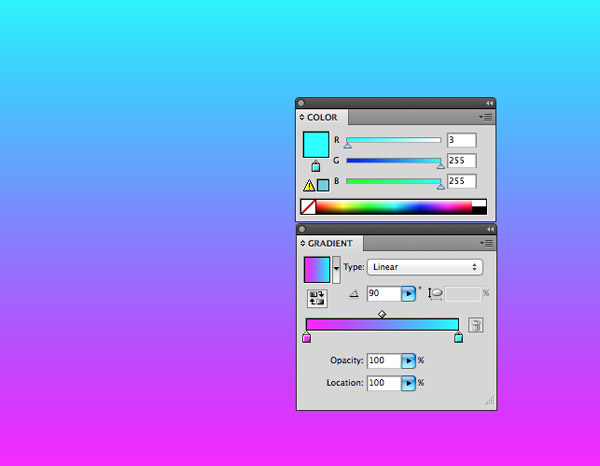
במקום אחר על משטח היצירה ציור מלבן גדול ולהוסיף מילוי שיפוע. בחר שני צבעים בהירים שיניבו שיפוע תוסס.
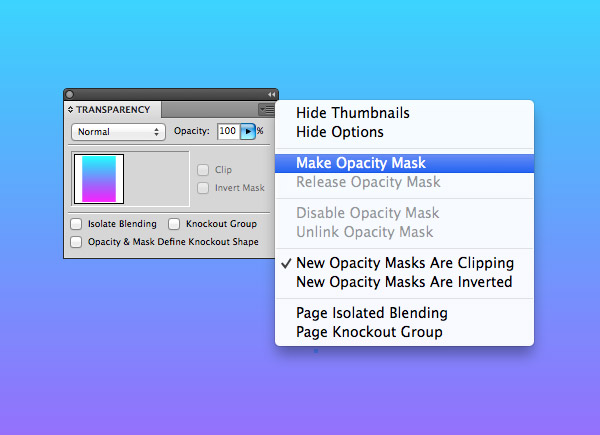
בחר את המלבן ההדרגתי ובחר את האפשרות Make Motion Opacity מתפריט החלונית 'זבוב' של החלונית 'שקיפות'.
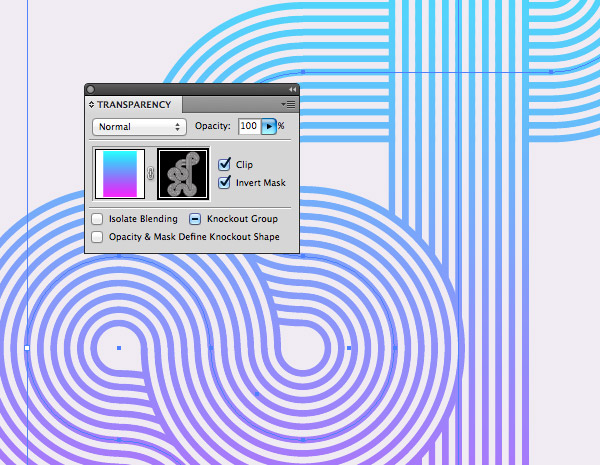
השתמש ב - CMD + V כדי להדביק את הקווים הפסים לתוך מסכת האטימות. הצבעים בשחור-לבן יציגו ויסתרו אזורים במילוי הדרגתי כדי לצלם את הצבע לצורת האיור. לחץ על הריבוע בצד שמאל בחלונית 'שקיפות' כדי לצאת ממצב עריכת המסכה.
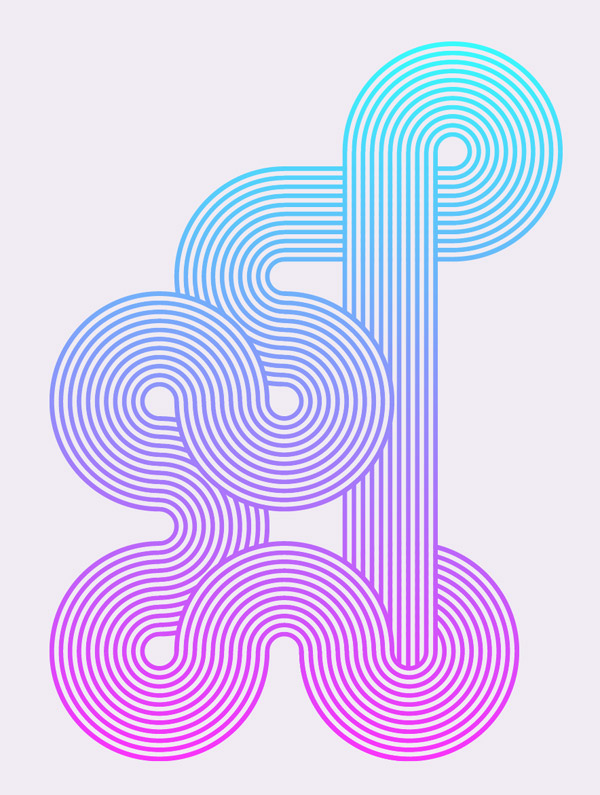
הסופי גרפיקה גיאומטרי קו קו נראה נהדר עם שיפוע תוססת החלים, אבל הטכניקה יכולה לשמש גם כדי לבנות כמה טיפוגרפיה פנטסטית מחפש או לוגו. בעת בניית המברשת הראשונית, נסה לשנות את הצבע של כל צורה כדי ליצור אפקט פסים רבגוניים!
ברכי פוזנר
מהמשתמשים המובילים!
מנוי פרימיום
עיצוב גרפי DIP
עיצוב גרפי
מוזיקה ונגינה
צילום מקצועי
הדמיות בתלת מימד
עריכה והפקת סרטים
•
אופססס מרוב התלהבות שמצאתי מדריך ליצירה הזו, פספסתי שצריך ליצור יצירה שמבטאת חופש ודרור. אז.. @NBR מצטערת שהמרתי את פיך לכמה שעות בשוגג. מעלה לכאן, וביקשתי למחוק שם. אז זה מה שאני עשיתי..
צפה בקובץ המצורף 364630
תודה על המדריך השווה
נהניתי, בלי קשר לאתגרים
קורס שיווק דיגיטלי בפרוג יוציא אותך פרסומאי משופשף שלא משאיר איש אדיש....
ברכי פוזנר
מהמשתמשים המובילים!
מנוי פרימיום
עיצוב גרפי DIP
עיצוב גרפי
מוזיקה ונגינה
צילום מקצועי
הדמיות בתלת מימד
עריכה והפקת סרטים
•
נותרו יומיים לתוצאות
י
אולי מעניין אותך גם...
-
בינה מלאכותית • סוף סוף יש לכם את הצוות שתמיד חלמתם עליו
- prog
6/11/24 - 4 דקות קריאה
- AI - בינה מלאכותית
-
רואים אתכם: כללית משיקה הטבה למשקפיים גם ללקוחות מעל גיל 18
- חמודי
אתמול ב- 16:57 - 2 דקות קריאה
- קידום ממומן
-
💧💧"מוסר ד''ש חם... למשפחה האהובה שלי...אוהב אותכם"-דיוקן של הרב אבי גולדברג הי''ד💧💧
- 5.00 כוכב(ים)
- הודיה בושארי - דיוקן עם נשמה
1/11/24 - 3 דקות קריאה
- איור וקריקטורה
- 5.00 כוכב(ים)
-
מעיני הישועה בסדרה שמפריכה את כל המיתוסים ששמעת עליהם במהלך השנים
- מעיני הישועה
ביום ראשון בשעה 14:49 - 2 דקות קריאה
- קידום ממומן
אשכולות דומים
דיונים ואתגרים
נספח לאתגר בואו נמסגר!
- תגובות
- 3
- צפיות
- 850
- תגובות
- 46
- צפיות
- 2K
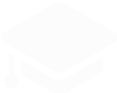
לוח לימודים
מסלולי לימוד שאפשר לההצטרף
אליהם ממש עכשיו:

18.11
י"ז חשוון
וובינר מרתק!
המדריך (הלא שלם) לסטוריטלינג

הרצאה ייחודית עם ירון פרל ממשרד הפרסום מקאן, על עולם הסטוריטלינג. מספרי סיפורים נולדים ככה או שאפשר ללמוד את זה? מה הופך סיפור אחד ל״תעירו אותי כשזה מסתיים״ ואחר ל״ספרו לי את זה שוב!״, והקשר לעולם הקריאייטיב.
הכניסה חופשית!
19.11
י"ח חשוון
פתיחת
קורס בינה מלאכותית - חדשנות ב AI
קורס מקוצר

19.11
י"ח חשוון
אירוע שיתופים ייחודי
בוטים מספרים על עצמם

בואו לשמוע בוגרים מובילים שלנו משתפים אתהסיפור מאחורי הבוטים הייחודיים שהם פיתחו.הצצה מרתקת לעולמות האוטומציה, החדשנות והפתרונות החכמים,עם הזדמנות ללמוד איך גם אתם יכולים לקחת חלק במהפכה הטכנולוגית.
הכניסה חופשית!
25.11
כ"ד
פתיחת
קורס פרסום קופי+
מלגות גבוהות!
27.11
כ"ו חשוון
פתיחת
קורס פיתוח בוטים ואוטומציות עסקיות
מלגות גבוהות!
27.11
כ"ו חשוון
פתיחת
קורס עיצוב גרפי ודיגיטל - בסילבוס חדש ומטורף!
מלגות גבוהות!
הפרק היומי
אתמול ב- 22:00
הפרק היומי! כל ערב פרק תהילים חדש. הצטרפו אלינו לקריאת תהילים משותפת!
תהילים פרק קכג
א שִׁיר הַמַּעֲלוֹת אֵלֶיךָ נָשָׂאתִי אֶת עֵינַי הַיֹּשְׁבִי בַּשָּׁמָיִם:ב הִנֵּה כְעֵינֵי עֲבָדִים אֶל יַד אֲדוֹנֵיהֶם כְּעֵינֵי שִׁפְחָה אֶל יַד גְּבִרְתָּהּ כֵּן עֵינֵינוּ אֶל יי אֱלֹהֵינוּ עַד שֶׁיְּחָנֵּנוּ:ג חָנֵּנוּ יי חָנֵּנוּ כִּי רַב שָׂבַעְנוּ בוּז:ד רַבַּת שָׂבְעָה לָּהּ נַפְשֵׁנוּ הַלַּעַג הַשַּׁאֲנַנִּים הַבּוּז לִגְאֵיוֹנִים:
נקרא
6
פעמים
אתגר AI
השתקפות מרהיבה • אתגר 137
לוח מודעות
- shteren
- נוצר:
היום ב- 01:27 - פירותיך מתוקים
- נוצר:
אתמול ב- 22:52 - אבי יפה
- נוצר:
אתמול ב- 22:48 - פלודינא
- נוצר:
אתמול ב- 22:08 - design by oshra
- נוצר:
אתמול ב- 22:06 - אביטל סיאני-עיצוב גר
- נוצר:
אתמול ב- 22:03 - מקצועי בנדל"ן
- נוצר:
אתמול ב- 21:59 - .ody b
- נוצר:
אתמול ב- 21:50 - מעצבי על
- נוצר:
אתמול ב- 21:32 - RBG
- נוצר:
אתמול ב- 20:42 - טנוס
- נוצר:
אתמול ב- 20:33 - ט תהילה
- נוצר:
אתמול ב- 20:12 - אלי778
- נוצר:
אתמול ב- 19:55 - מחשבים זה אני !
- נוצר:
אתמול ב- 19:21 - L.E.
- נוצר:
אתמול ב- 18:48 - L.E.
- נוצר:
אתמול ב- 18:48 - איש השדה
- נוצר:
אתמול ב- 18:39 - מונופול
- נוצר:
אתמול ב- 17:35 - prog_office
- נוצר:
אתמול ב- 17:20 - גיטושית
- נוצר:
אתמול ב- 16:49 - מוביט
- נוצר:
אתמול ב- 16:46 - מוביט
- נוצר:
אתמול ב- 16:43 - רבקי_פריד
- נוצר:
אתמול ב- 16:31 - פרוגרם
- נוצר:
אתמול ב- 16:30 - פצוץ
- נוצר:
אתמול ב- 16:27 - אבג!
- נוצר:
אתמול ב- 16:01 - עמותת שלוה
- נוצר:
אתמול ב- 15:40 - קובי פרל
- נוצר:
אתמול ב- 15:39 - עמותת שלוה
- נוצר:
אתמול ב- 15:36 - נתניאל
- נוצר:
אתמול ב- 15:29 - מירי אייזנשטיין
- נוצר:
אתמול ב- 15:29 - barbur
- נוצר:
אתמול ב- 15:23 - ליזי אברג'ל
- נוצר:
אתמול ב- 15:21 - ליזי אברג'ל
- נוצר:
אתמול ב- 15:21 - ביצועים
- נוצר:
אתמול ב- 15:13 - korot
- נוצר:
אתמול ב- 15:05 - שושי וייזר
- נוצר:
אתמול ב- 15:04 - קלידנית אלופה
- נוצר:
אתמול ב- 14:36 - - YH -
- נוצר:
אתמול ב- 14:27 - אוטומציה עסקית
- נוצר:
אתמול ב- 14:25 - נועה רוט
- נוצר:
אתמול ב- 13:46 - שותף בעסק
- נוצר:
אתמול ב- 13:46 - שלמהתמ3
- נוצר:
אתמול ב- 13:33 - הודיה בושארי- ציירת
- נוצר:
אתמול ב- 13:33 - הודיה בושארי- ציירת
- נוצר:
אתמול ב- 13:32 - FOX DIGITAL
- נוצר:
אתמול ב- 13:30
למכירה זיכוי בזארה בהנחה משתלמת
למכירה
למכירה כרטיס בזארה של 900 ש"ח למכירה
בפחות 100...
עיצוב פירות - מבצע לשבוע זה בלבד!!
דרושים
מבצע לשבוע זה בלבד
הזמנה מ 500 ש"ח ומעלה משלוח...
שרותי משרד דרושה עובדת
דרושים
דרושה עובדת
ידע בסיסי באקסל, היכרות עם תוכנות...
עיצוב גרפי מחפש גרפיקאי ליצירת כריכה מצויירת
דרושים
שלום
אני מחפש גרפיקאי\צייר מוכשר, ליצירת כריכה...
למכירה הונדה סיוויק 2010 במצב מכני מעולה!!!
למכירה
למכירה הונדה סיוויק 2010, אוטומט
גג פנורמי...
צילום מתעניינת בתחום הצילום או צלמת בפועל? כנסי-- קורס צילום מבית complit
פרסום עסקי
ללמוד. לתקתק. להיות קומפלט.
מקומות אחרונים...
ירושלים והסביבה למבינים ! עסקת פריסיל בהזדמנות! בירושלים
למכירה
ירושלים.
- תנאי פריסייל 10/90
- אפשרות למכירת...
לתיק עבודות מחפשת ילדת בת מצווה לקליפ מושקע עם אישור פרסום✨
דרושים
יש לך ילדה יפה ופוטוגנית בת 12?🎀
רוצה להגשים...
מנורות תליה (לתקרה) בצבע אפור - חדש באריזה
למכירה
למכירה 2 מנורות תליה אפורות חדשות של...
לתיק עבודות צילומי חלאקה/בת מצווה כמעט חינם!!!
דרושים
לשבוע הקרוב בלבד! לצורך הגדלת תיק עבודות-...
למכירה מציאה אקווריום וציוד נלווה רב.
למכירה
אקווריום ענק
מידות 1.00 אורך. 40 רוחב.
ושפע...
למכירה למכירה עגלת מאמס אנד פאפס סטרדה, מהממת, שמורה בטירוף!
למכירה
עגלת מאמס אנד פאפס
אפורה-כסופה
מהממת
דגם...
שת"פ פרסום אנשי מקצוע בחינם!
פרסום עסקי
מוזמנים לפרסם חינם את השירות שאתם יודעים לתת...
למכירה מחשבים ניידים מחודשים במחירי חיסול!
למכירה
המלאי התחדש והמכירה ממשיכה!!!
כל המחשבים...
למכירה למכירה - ספרים
למכירה
שלום.
מעוניינת למכור ספרים יד שנייה במודיעין...
למכירה למכירה נעלי Billy Footwear
למכירה
שלום.
אני מעוניינת למכור נעליים שלא היו...
איפור מאפרת ומתסרקת מקצועית. (ירושלים)
פרסום עסקי
מחירים שווים לכל נפש, שירות VIP, איפורים...
בני ברק למכירה דירת 3 חד' בטאבו משותף
למכירה
למכירה דירה 3 חד' 70 מטר, 2 כיווני אויר...
עיצוב גרפי למכללת פרוג דרוש/ה גרפיקאי/ת
דרושים
למכללת פרוג דרוש/ה גרפיקאי/ת:
נסיון של שנתיים...
למכירה למכירה כל מצלמות קנון ביתיות וחצי מקצועיות בזול
למכירה
מצלמות קנון עם אחריות שנה על ידי החברה כאו...
למכירה טרמפולינה משחק ורוגע אפור - טייני לאב
למכירה
חדש באריזה
טרמפולינה ייחודית מאפשרת מעבר מהיר...
מכשיר אינהלציה בצורת כלבלב חברת לייף
למכירה
כולל מסכה חדשה בשקית לילדים (ניתן לרכוש...
דרוש/ה דרושות מתאמות שירות וקהילה
דרושים
מתן מענה לקהל הרחב במגוון תחומים, בהם פעילות...
משרת ניהול דרושה מנהלת משרד מוצלחת
דרושים
למשרד בירושלים דרושה רכזת-על אסרטיבית ופעלתנית...
שיווק מזל טוב? מזל בכיס!... - מבצע בצילום מקצועי...
פרסום עסקי
מזל-טוב!
צילום מקצועי:
צילום לאירועים: חופות...
למכירה למכירה מצלמת קנון ixus 285 חדשה באריזה!!!
למכירה
למכירה מצלמת קנון ixus 285 חדשה באריזה -נמכרת...
דרוש/ה דרוש/ה מרפא/ה בעיסוק :
דרושים
-איתור, אבחון וטפול בתפקודי מוטוריקה עדינה...
למכירה לאפות לבד בבית חלות שהמאפיות לא מצליחות להתחרות איתן!
למכירה
תבנית הפלא לאפיית חלה ולחם
מומלצת ע''י טובי...
דרוש/ה דרוש/ה קלנאי/ת תקשורת:
דרושים
עמותת שלוה בירושלים, הנותנת מענה לילדים...
משרד חדש יפהפה רחוב ירושלים בני ברק
להשכרה
משרד חדש להשכרה
חלקית ברחוב ירושלים
בשעות...
למכירה נעליי FITFLOP
למכירה
נעליי מחברת FITFLOP ארה"ב אורטופדי נוחות מאוד...
דרוש/ה מומחית באקסל? לא מפספסת אף פרט? מקומך איתנו (מ"מ)
דרושים
לארגון גדול בבני ברק דרוש תותחית אקסל
לצורך...
למכירה מצלמת 80D שהייתה בשימוש מועט מאוד + עדשות 50 מ"מ ו-85 מ"מ
למכירה
למכירה מצלמת 80D + עדשות 50 מ"מ צמצם 1.8 ו-85...
סיר גמילה לילדים בצורת אסלה חדש באריזה!
למכירה
נקנה בחנות בייבי סטאר ב-100 שקלים, נמכר ב-65...
למכירה בגד לתינוק מידה 12-18
למכירה
למכירה בגד לתינוק מידה 12-18, הוזמן מאליאקספרס...
דרוש/ה עסק מצליח בדיגיטל מחפש שותפ/ה-מנהל/ת
דרושים
בעל/ת כישורי ניהול ויזמות מוכחים?
חולמ/ת...
ירושלים והסביבה מחפשים וילה גדולה לשבת
דירות נופש
מחפשים וילה לסופש בעוד כחודש (גמיש)
לפחות 10...
למכירה טויוטה קורולה רנקס יד שניה
למכירה
טויוטה קורולה רנקס
יד שניה אמין ונח מאד שנת...
למכירה כסא משרדי במצב מעולה כחדש נוח ואיכותי במחיר הפסדי!
למכירה
כסא משרדי במצב מעולה, היה בשימוש כמה חודשים...
דרושה דירה באשדוד בשבת פרשת וירא
להשכרה
אנחנו מחפשים לשכור דירה לשבת הקרובה - פרשת...
איפור איפור מושלם וזוהר במיוחד בשבילך!!!💄👑💄👑💄👑💄👑
דרושים
עכשיו במבצע מחמם לכבוד החורף
בסגירת איפור כלה...
כתיבת תוכן דרוש כותבת סיפורים בהמשכים מעניין ומרתק לנשים ונערות בגליון דו שבועי
דרושים
דרוש כותבת סיפורים בהמשכים מעניין ומרתק לנשים...
דרוש/ה מחפש לשכור רכב כל יום מהשעה 9:00 עד 13:30 בירושלים
דרושים
מחפש לשכור רכב ל4.5 שעות כל בוקר
נא ליצור קשר...
למכירה לאשת החיל מגיע "אשת חיל" מודפס על אקריל זכוכית, מתנה יוקרתית ומושלמת!!
למכירה
מהו אקריל?
אקריל זהו בלוק זכוכית בגודל 20-25...
למכירה הדפסת תמונות על זכוכית מחוסמת- ה-מתנה שכל אחד ישמח לקבל!!! שירות משלוחים לכל הארץ...
למכירה
איזה חלום אתם רוצים להגשים?
ברכת "אשר יצר"...
פיתוח אתרים בניית אתרים מושקעים וחדשניים במחירים אטרקטיביים
פרסום עסקי
זקוקים לאתר אינטרנט עבור העסק שלכם?
אני מתמחה...
תגיות נפוצות
aiartillustrations
אדריכלות ועיצוב פנים
אחוה פלוטקין
איור
איור דיגיטלי
איש את רעהו
אלי-אקספרס
אתר
ביטוח לאומי
בין הזמנים
בינה מלאכותית
בית שמש
בני ברק
בקשה
גרפיקה
דירה
דרוש
דרוש מידע
דרושים
הדמיה
המלצה
הני מושקוביץ
השבת אבידה
השכרה
התייעצות
חופש
חלאקה
חנוכה
חרבות ברזל
חתונה
טיול
יד שניה
ילדים
ירושלים
לוגו
לימודים
למכירה
מודיעין עילית
מוזיקה
מחשב
מטבח
מידע
מייל
מיתוג
מלחמה
מלי אורצל
מעון
מצלמה
משכנתא
מתכון
מתנה
נופש
נטפרי
ניו בורן
נשים
סוכות
סטודיו
ספר
סקר
עבודה
עגלה
עוגה
עזרה
עימוד
עיצוב
עיצוב גרפי
עיצוב פנים
פוטושופ
פורים
פלאפון
פסח
פרוג
פרסום
ציור
צילום
צילום ילדים
צילום מקצועי
צילומי חוץ
צילומי ניו בורן
צילומי סטודיו
צלמת
צלמת בצפון
צלמת בצפת
צלמת ילדים
צלמת מקצועית
צפת
קומיקס
קורונה
ראש השנה
רכב
שאלה
שבת
שיר
שירים
שיתוף
תודה
תינוק
תמונה
תמונות
תפילה
 הנושאים החמים
הנושאים החמים