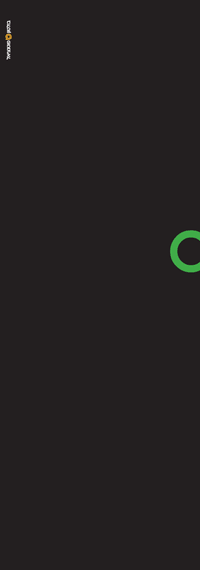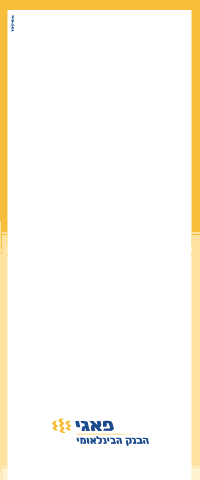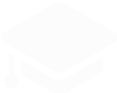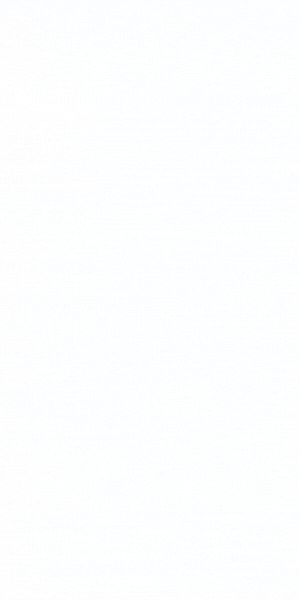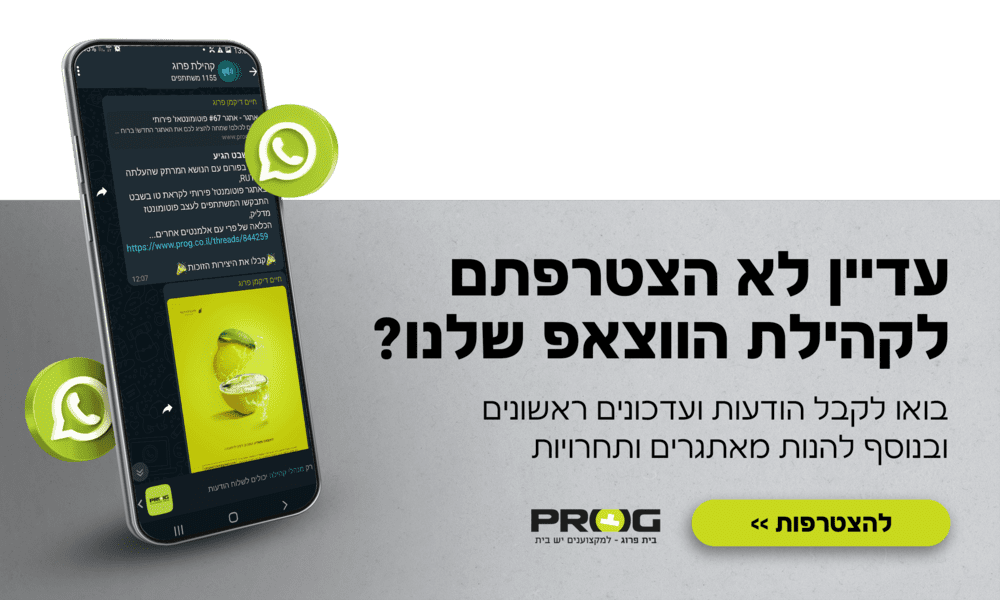מקור שלי:
http://www.prog.co.il/showthread.php?t=203696
כך תפעילו שתי מערכות הפעלה נפרדות במקביל על מחשב אחד, ולמה זה יכול לשפר לכם פלאים את אבטחת המחשב,
מהירות העבודה ויכולות הגיבוי. וירטואליזציה למתחילים, המדריך המלא
כשמשווים את עוצמת העיבוד של מחשבים עכשוויים למחשבים ישנים יותר, מגלים שהמחשב הביתי הממוצע של היום יכול היה להחליף
כמה תחנות עבודה מתקדמות מדורות קודמים, ואפילו לא להתאמץ יותר מדי. עם זאת, אנחנו ממשיכים להשתמש במחשבים מהשנים
האחרונות בדיוק כפי שהשתמשנו במחשבים מלפני חמש או עשר שנים, למרות שדגמים הקיימים היום בשוק מציעים עוצמת עיבוד גדולה בהרבה באותם טווחי מחירים.
מגמה זו היתה ברורה כבר בשנות השישים, אבל מלבד כמה משחקי מחשב תובעניים במיוחד, התוכנות שמיועדות למשתמשים ביתיים לא מתאמצות לנצל אותה. השוק העסקי, מצד שני, שם לב אליה מזמן. באמצעות טכנולוגיה בשם "וירטואליזציה", שבשנים האחרונה הפכה לאחת ממילות הבאזז החמות ביותר של עולם ה-IT, אפשר להפעיל כמה מערכות וירטואליות שונות על מחשב אחד, ולנצל היטב את כל המשאבים המבוזבזים שלו.
אם זה עובד ברמה העסקית, אין סיבה שזה לא יעבוד ברמת ועד הבית. עם התבגרותה של הטכנולוגיה והופעתן של תוכנות ידידותיות ונוחות יותר לשימוש, גם משתמשים ביתיים יכולים ליהנות מהיתרונות של וירטואליזציה. במדריך זה נלמד כיצד להתקין מערכת הפעלה וירטואלית בלי להשפיע על מערכת ההפעלה הקיימת, ולהשתמש בה במקביל לתוכנות הרגילות שפועלות על המחשב.
מה זה וירטואליזציה?
"וירטואליזציה" הוא מונח רחב שנושא משמעויות רבות, אבל בהקשר המעניין אותנו, פירושו יצירה של סימולציה של מחשב שלם נפרד בתוך המחשב הקיים. תוכנת וירטואליזציה יוצרת סביבה וירטואלית שבתוכה אפשר להתקין מערכת הפעלה ולהריץ תוכנות.
בווירטואליזציה, המחשב האמיתי נקרא "המארח" (או Host), וכל המערכות הווירטואליות שפועלות בתוכו נקראות "אורחות" (או Guest). למרות שהמחשב האורח, הווירטואלי, פועל על אותה חומרה בדיוק כמו המחשב המארח, הפיזי, תוכנות הווירטואליזציה שומרת על הפרדה מלאה בין השניים, ומכל בחינה מעשית מדובר למעשה בשני מחשבים נפרדים.
למה וירטואליזציה?
תוכנת הווירטואליזציה הראשונה שהיתה מיועדת למשתמשים ביתיים היתה Parallels Desktop. כשאפל העבירה את מחשבי מקינטוש למעבדים של אינטל, הם יכלו לראשונה להפעיל גם את חלונות ואת כל התוכנות שלה, בדיוק כמו מחשב PC רגיל. באמצעות וירטואליזציה, Parallels Desktop אפשרה למקיסטים להתקין את חלונות במקביל ללמערכת ההפעלה הרגילה של המק, ולהפעיל תוכנות של חלונות לצד תוכנות מק רגילות - יתרון חשוב עבור משתמשי מק, שלעתים נתקלים בבעיות תאימות בין התוכנות שלהם לבין תוכנות של חלונות.
אבל וירטואליזציה מביאה יתרונות רבים גם למי שכבר משתמשים בחלונות ממילא. אפשר להשתמש במערכת וירטואלית כדי לנסות מערכות הפעלה חדשות, כמו הפצות של לינוקס או גרסאות חדשות של חלונות. לחלופין, אפשר להתקין את אותה מערכת ההפעלה הראשית (כמו XP או ויסטה) בסביבה וירטואלית, וכך לבדוק תוכנות חדשות או ניסיוניות ולהתקין גרסאות שונות של תוכנות לא תואמות (לדוגמה, להפעיל אינטרנט אקספלורר 6, 7 ו-8 על אותו המחשב).
הודות להפרדה בין המחשב האורח למארח, אפשר להשתמש במחשב האורח כמעין ארגז חול מבודד, ולהתקין בו תוכנות חשודות או לגלוש לאתרים מפוקפקים. ומכיוון שווירטואליזציה כמעט ואינה כרוכה בפגיעה בביצועים, אפשר ליצור מספר סביבות וירטואליות נפרדות שמותאמות במיוחד למטרות מסוימות עם הגדרות וכלים שונים, ולהשתמש בהן באופן קבוע.
קל יותר לתחזק מערכות וירטואליות. מכיוון שכל המחשב הווירטואלי מורכב למעשה מכמה קבצים בתוך המחשב המארח, כל מה שצריך לעשות כדי לגבות אותו הוא פשוט להעתיק את הקבצים האלה. רוב תוכנות הווירטואליזציה כוללות כלי ניהול שמפשטות את הפעולות האלה עוד יותר:
אפשר להקפיא את הפעולה של מערכת וירטואלית ולחזור אליה מאוחר יותר (בדומה ל-Hibernation בחלונות); אפשר ליצור "תצלומים" של מצב המערכת בכל רגע נתון - לפני ביצוע שינויים גדולים במערכת או התקנת תוכנות שלאחר מכן קשה להסיר באופן מלא - ולאחר מכן פשוט לחזור למצב הקודם בלחיצה אחת ותוך מספר שניות. בניגוד לכלים כמו System Restore של חלונות, כאן נוצר עותק מלא של כל מצב המחשב, ולא רק גיבוי של כמה קבצים מרכזיים.
כל מה שצריך
לאור החשיבות הגוברת של וירטואליזציה, אינטל ו-AMD מייצרות מעבדים עם תכונות מיוחדות, שמקטינות עוד יותר את פער הביצועים בין המחשב המארח לאורח. פיצ'ר זה נקרא AMD-V (או "Pacifica") במעבדי AMD, או VT-x במעבדי אינטל. אם יש לכם מעבד שתומך בפיצ'רים האלה, תוכלו להריץ מערכות וירטואליות מהר יותר, אבל לא מדובר בתכונה הכרחית ותוכלו להשתמש בווירטואליזציה גם עם כל מעבד חזק אחר.
עוד גורם שיש לקחת בחשבון הוא הזיכרון במחשב. בניגוד למשאבי העיבוד, הזיכרון לא מתחלק בין המערכת האורחת למארחת באופן דינמי. עם הפעלת המערכת האורחת, היא מספחת לעצמה חלק מזיכרון המחשב המארח ושומרת אותו לעצמה עד כיבויה. אם נפח הזיכרון במחשב שלכם קטן מ-1.5 גיגהבייט, תתקשו להפעיל מערכות הפעלה תובעניות כמו חלונות XP או ויסטה בסביבה וירטואלית.
כדי להתקין תוכנת וירטואליזציה, תזדקקו להרשאות ניהול מלאות (Admin), ולכן סביר להניח שלא תוכלו להתקין תוכנות כאלה במחשב במשרד. לבסוף, כדי להתקין מערכת הפעלה במחשב הוירטואלי, דאגו לתקליטור ההתקנה של המערכת הרלוונטית.
וירטואליזציה עם VirtualBox
פתרון הווירטואליזציה המלא המהיר והנוח ביותר שאפשר להוריד ללא תשלום הוא VirtualBox של Sun,
http://www.virtualbox.org/wiki/Downloads
תוכנת וירטואליזציה חינמית שפועלת תחת חלונות, OS X ולינוקס. הדוגמאות בכתבה זו מתבססות על VirtualBox עם שפועלת תחת חלונות XP וחלונות 7 אבל אופן השימוש בה זהה בכל מערכות ההפעלה שבהן היא פועלת.
אחרי ההתקנה, הפעילו את VirtualBox. לחצו על הכפתור New בסרגל הכלים, ולחצו על Next כדי לדלג ישר לשלב הראשון בתהליך. בחרו שם למערכת הווירטואלית שלכם (לדוגמה, XP), ובחרו את סוג מערכת ההפעלה שאתם מתכננים להתקין.
בהתאם למערכת ההפעלה שתבחרו, VirtualBox תקבע ברירות מחדל מתאימות עבור המערכת הווירטואלית. היא כוללת ברירות מחדל עבור מגוון גדול מאוד של מערכות הפעלה (ביניהן כל הגרסאות של חלונות, כולל חלונות 7), אבל אם המערכת שאתם מחפשים לא נמצאת ברשימה, פשוט בחרו ב-Other.
עתה, בחרו את כמות הזיכרון שאתם רוצים להקדיש למערכת. VirtualBox תמליץ על כמות זיכרון מתאימה, לפי דרישות מערכת ההפעלה שבחרתם להתקין ולפי נפח הזיכרון הזמין במחשב שלכם, אבל ההמלצות של VirtualBox נוטות להיות מעט שמרניות מדי. ברוב המקרים, אנחנו ממליצים לבחור לפחות כפליים מכמות הזיכרון המומלצת. עם זאת, זכרו שבכל זמן שהמערכת הווירטואלית פועלת, הזיכרון הזה יהיה תפוס ולא יהיה זמין לשימוש במחשב המארח.
השלב הבא הוא יצירת כונן קשיח וירטואלי עבור המערכת הווירטואלית החדשה. VirtualBox תאפשר לכם להשתמש בכונן קשיח וירטואלי קיים או ליצור כונן חדש - אם זו המערכת הווירטואלית הראשונה שאתם יוצרים, השאירו את השורה Create new hard disk מסומנת.
בעת יצירת כונן קשיח וירטואלי חדש, תתבקשו לבחור אם להשתמש באחסון דינמי או קבוע מראש. הכונן הקשיח הווירטואלי של VirtualBox הוא למעשה קובץ אחד גדול (או כמה קבצים גדולים) בכונן הקשיח שלכם, שמכיל בתוכו את כל הקבצים של המערכת הווירטואלית. בדומה לזיכרון, תצטרכו להגדיר מראש כמה נפח אחסון להקדיש למערכת הווירטואלית, אבל בניגוד לזיכרון, לא תצטרכו להקדיש את כל המקום למערכת הווירטואלית מיד עם הפעלתה.
באחסון דינמי, VirtualBox יוצרת את הכונן הקשיח הווירטואלי בקובץ קטן מאוד, ומגדילה אותה במידת הצורך תוך כדי השימוש במערכת הווירטואלית. באחסון קבוע מראש, VirtualBox יוצרת קבצים שתופסים מראש את כל המקום שהקצבתם למערכת הווירטואלית. אחסון קבוע עשוי להביא לשיפור קל בביצועים וביציבות של המערכת הווירטואלית, אבל תהליך היצירה של הקבצים יהיה ממושך מאוד, והם יתפסו הרבה יותר מקום בכונן הקשיח.
בבחירת נפח הכונן הווירטואלי שתצרו, נסו לצפות מראש איך תשתמשו במערכת הווירטואלית החדשה. אם אתם יוצרים אותה לבדיקות בלבד, הגדירו את הנפח הקטן המספיק להתקנת מערכת ההפעלה ומספר תוכנות או מסמכים. עבור XP, תוכלו להסתפק בכונן וירטואלי בגודל 6 ג'יגה-בייט או פחות. עבור ויסטה, תצטרכו כנראה להגדיר כונן גדול יותר, בסביבות 20 ג'יגה-בייט. בכל מקרה, תוכלו בהמשך להוסיף כונן וירטואליים נוספים למחשב, בדיוק כפי שמוסיפים כוננים קשיחים פיזיים למחשב רגיל.
אחרי סיום יצירת המערכת הווירטואלית, היא תופיע ברשימה בצד שמאל ופרטיה יופיע בצד ימין. תוכלו ללחוץ על הכפתור Settings כדי לשנות את ההגדרות שקבעתם בזמן היצירה, ועוד הרבה מאוד הגדרות נוספות. עם זאת, כאמור, VirtualBox קובעת ברירות מחדל שמתאימות למערכת ההפעלה שבחרתם, ובדרך כלל אין צורך לשנות דבר.
התקנת מערכת ההפעלה
עד עכשיו, רק הגדרנו את פרטי המחשב הווירטואלי. במונחים של מחשבים פיזיים, זה מקביל להרכבת הרכיבים בתוך המארז. הדבר הבא שיש לעשות הוא להתקין את מערכת ההפעלה. לשם כך, יש "לחבר" למערכת הווירטואלית את תקליטור ההתקנה של מערכת ההפעלה הרצויה. בחרו את המערכת הווירטואלית שיצרתם ברשימה בצד שמאל, ולחצו על הקישור CD/DVD-ROM בצד ימין.
VirtualBox יכולה להשתמש בתקליטור התקנה פיזי של מערכת ההפעלה מכונן התקליטורים של המחשב המארח, או בקובץ ISO של תקליטור ההתקנה. סמנו את השורה Mount CD/DVD Drive בראש החלון, ובחרו את האפשרות המתאימה.
אם יש לכם תקליטור התקנה פיזי של חלונות XP, הכניסו אותו לכונן התקליטורים של המחשב, סמנו את השורה Host CD/DVD Drive, ובחרו את הכונן המתאים מהרשימה. אם יש לכם קובץ ISO של תקליטור ההתקנה (לדוגמה, אם אתם מתקינים הפצה של לינוקס), סמנו את השורה ISO Image Files, לחצו על כפתור התיקייה שבקצה השורה, לחצו על Add כדי להוסיף את קובץ ה-ISO, ולבסוף לחצו על OK.
אחרי יצירת המערכת הווירטואלית והגדרות תקליטור ההתקנה של מערכת ההפעלה, אפשר להפעיל אותה ולהתחיל בהתקנה. בחרו את המערכת שיצרתם, ולחצו על הכפתור Start.
מכאן והלאה, ההתקנה של XP (או של כל מערכת הפעלה אחרת) ממשיכה כרגיל, בתוך חלון של VirtualBox. כדי לשלוט במערכת הווירטואלית (כלומר, כדי שלחיצות העכבר והמקלדת יופנו אליה ולא אל המחשב המארח), פשוט לחצו בתוך החלון שלה. לאחר מכן, כדי להשתחרר ממנה (כלומר, כדי לשלוט שוב במחשב המארח), לחצו על ה-Ctrl הימני במקלדת שלכם.
בסיום התהליך, VirtualBox תדע לתקשר עם מערכת ההפעלה האורחת ישירות, ואז תוכלו פשוט לעבור בינה לבין המחשב המארח באופן שקוף, כמו שעוברים בין כל התוכנות האחרות במחשב. בתפריט Machine תוכלו לשלוט במחשב הווירטואלי שבתוכו מערכת ההפעלה פועלת - לכבות או לאתחל אותו, להקפיא אותו או לשמור את מצבו, וכו'.
מלבד זאת, עד כמה שידוע לתוכנית ההתקנה של מערכת ההפעלה, היא רצה בתוך מחשב רגיל והיא פועלת בדיוק כפי שהיתה פועלת אם הייתם מתקינים אותה בסביבה פיזית, ולא וירטואלית. המשיכו את ההתקנה כרגיל.
השלב הבא
אחרי ההתקנה, הדבר הראשון שיש לעשות הוא להתקין במערכת הווירטואלית את הדרייברים של VirtualBox. אלו ישפרו את ביצועיה, ויאפשרו לעבור באופן חלק בינה לבין מערכת ההפעלה המארחת - ללא הצורך לשחרר את המקלדת והעכבר עם הכפתור Ctrl. הדרייברים של VirtualBox נקראים "Guest Additions", וישנם דרייברים כאלה עבור רוב מערכות ההפעלה, ביניהן רוב הגרסאות של חלונות (גם חלונות 7), הפצות רבות של לינוקס, Solaris, ואפילו OS/2.
להתקנת הדרייברים, הפעילו את מערכת ההפעלה הווירטואלית כרגיל, ואחרי שהאתחול יסתיים ושולחן העבודה יופיע, לחצו על המקש Ctrl הימני כדי לשחרר את העכבר, פתחו את התפריט Devices, ובחרו את האפשרות Install Guest Additions
אם מערכת ההפעלה האורחת היא חלונות, יופיע אשף התקנה - פשוט המשיכו את ההתקנה כרגיל, אשרו את התקנת הדרייברים במידת הצורך, והפעילו מחדש את מערכת ההפעלה הווירטואלית (לא את המחשב המארח) בתום התהליך. תחת לינוקס, VirtualBox תוסיף קובץ לשולחן העבודה אותו תצטרכו להפעיל, ולהמשיך לפי ההוראות שמופיעות על המסך.
אחרי סיום ההתקנה של מערכת ההפעלה והדרייברים של VirtualBox, רצוי מאוד ליצור את התצלום הראשון של המערכת הווירטואלית שלכם - כך תוכלו תמיד לחזור בקלות להתקנה נקייה וחלקה של מערכת ההפעלה.
מערכת התצלומים (או Snapshot Manager) של VirtualBox מאפשרת לשמור את מצב המחשב הווירטואלי בכל רגע נתון - גם בזמן שהוא פועל - ולאחר מכן לחזור לאותו המצב ולבטל את כל השינויים האחרים שנעשו מאז. VirtualBox יכולה לשמור מספר בלתי מוגבל של תצלומים כאלה עבור כל מערכת וירטואלית - אחרי ההתקנה הראשונה, לפני ביצוע שינויים גדולים או התקנת תוכנה, לפני גלישה לאתר שחשוד כזדוני, ובכל הזדמנות אחרת.
ליצירת התצלום, פתחו את התפריט Machine ובחרו את האפשרות Take Snapshot. הזינו שם אינפורמטיבי לתצלום (לדוגמה, Clean Install), ולחצו על OK. לשחזור המערכת לאותו התצלום, כבו אותה, לחצו עליה ברשימה בצד שמאל, ועברו ללשונית Snapshots בצד ימין. בחרו את התצלום הרצוי, ולחצו על הכפתור Revert בסרגל הכלים (הכפתור השני מימין).
אם אחרי שימוש ממושך במערכת הווירטואלית תרצו לחזור לאותו התצלום המקורי שמיד אחרי ההתקנה, אבל לא תרצו לאבד את כל העבודה שעשיתם מאז, תוכלו ליצור תצלום נוסף לפני השחזור, לחזור אחורה לתצלום המקורי, ולבסוף לחזור שוב קדימה לתצלום החדש.
מה עוד?
אם המערכת הווירטואלית מיועדת לשימוש ממושך, יש כמה שינויים שכדאי לעשות בהגדרות שלה כדי לשפר את האינטגרציה שלה עם המחשב המארח. ראשית כל, בטלו
את שומר המסך ואת כל אפשרויות ניהול האנרגיה, כמו הכיבוי האוטומטי. מכיוון שהמערכת הווירטואלית פועלת בתוך מחשב מארח, הוא כבר ידאג לכל הנושאים האלה בעצמו. תחת חלונות, אפשר לבטל גם את System Restore, שרק יבזבז מקום בכונן הקשיח הווירטואלי.
כשמערכת ההפעלה האורחת היא חלונות, VirtualBox תומכת במצב שנקרא Seamless Mode - בחרו אותו מהתפריט Machine. במצב זה, החלונות של מערכת ההפעלה האורחת מופיעים לצד החלונות של מערכת ההפעלה המארחת, כאילו כולן פועלות באותו מחשב. שולחן העבודה של מערכת ההפעלה האורחת מוסתר.
מצב זה בהחלט יכול להרשים את עוברי האורח, אבל הוא לא שימושי לגמרי. VirtualBox עדיין מפרידה בין מערכות ההפעלה השונות, והמעבר בין החלונות השונים באמצעות המקלדת (לדוגמה, עם הקיצור Alt+Tab), אפשרי רק בתוך החלונות של כל מערכת. כמו כן, שולחן העבודה של המערכת האורחת מוסתר.
אלטרנטיבות ל-VirtualBox
VMware Workstation
http://www.vmware.com/products/workstation/index.html
היא תוכנת וירטואליזציה מסחרית מתקדמת ונוחה יותר לשימוש משאר VirtualBox, אבל גם יקרה בהרבה. רישיון השימוש לחלונות או ללינוקס עולה כ-190 דולר. מלבד יציבות ואמינות גבוהים יותר, VMware Workstation גם מציעה ביצועים משופרים, עם תמיכה טובה יותר בריבוי-מעבדים ובהאצה תלת ממדית.
אלא שגם פה נמצא פתרון בדמות התוכנה בגרסה ניידת !!! שאינה מצריכה תשלום
http://fc*********s.blogspot.com/2008/02 ... 44386.html
http://communities.vmware.com/thread/27988
מצורף קישור למדריך וידאו על התוכנה בגרסה הניידת
בנוסף לתוכנות המסחריות, VMware מציעה גם שתי תוכנות חינמיות. VMware Server,
http://www.vmware.com/products/server/
למרות שמה המבלבל, יכולה לפעול כתוכנת וירטואליזציה שולחנית רגילה והיא כוללת את רוב הפיצ'רים של VMware Workstation, אם כי היא איטית מהפתרונות האחרים. VMware Player נועדה רק להפעיל מערכות וירטואליות שנוצרו באמצעות תוכנות אחרות, אבל אפשר ליצור מערכות וירטואליות חדשות לשימוש עם VMWare Player
http://www.vmware.com/products/player/
באמצעות שירותים מקוונים כמו EasyVMX.
http://www.easyvmx.com/
גם מיקרוסופט מציעה פתרון וירטואליזציה חינמי - VirtualPC
http://www.microsoft.com/windows/virtua ... fault.aspx
תוכנות וירטואליזציה לחלונות בלבד. VirtualPC היא מיושנת ומוגבלת לעומת VirtualBox והתוכנות המסחריות האחרות שצוינו קודם, והיא תומכת רק בהתקנות וירטואליות של גרסאות שונות של חלונות, ולא בהתקנות של לינוקס או מערכות הפעלה אחרות.
http://www.prog.co.il/showthread.php?t=203696
כך תפעילו שתי מערכות הפעלה נפרדות במקביל על מחשב אחד, ולמה זה יכול לשפר לכם פלאים את אבטחת המחשב,
מהירות העבודה ויכולות הגיבוי. וירטואליזציה למתחילים, המדריך המלא
כשמשווים את עוצמת העיבוד של מחשבים עכשוויים למחשבים ישנים יותר, מגלים שהמחשב הביתי הממוצע של היום יכול היה להחליף
כמה תחנות עבודה מתקדמות מדורות קודמים, ואפילו לא להתאמץ יותר מדי. עם זאת, אנחנו ממשיכים להשתמש במחשבים מהשנים
האחרונות בדיוק כפי שהשתמשנו במחשבים מלפני חמש או עשר שנים, למרות שדגמים הקיימים היום בשוק מציעים עוצמת עיבוד גדולה בהרבה באותם טווחי מחירים.
מגמה זו היתה ברורה כבר בשנות השישים, אבל מלבד כמה משחקי מחשב תובעניים במיוחד, התוכנות שמיועדות למשתמשים ביתיים לא מתאמצות לנצל אותה. השוק העסקי, מצד שני, שם לב אליה מזמן. באמצעות טכנולוגיה בשם "וירטואליזציה", שבשנים האחרונה הפכה לאחת ממילות הבאזז החמות ביותר של עולם ה-IT, אפשר להפעיל כמה מערכות וירטואליות שונות על מחשב אחד, ולנצל היטב את כל המשאבים המבוזבזים שלו.
אם זה עובד ברמה העסקית, אין סיבה שזה לא יעבוד ברמת ועד הבית. עם התבגרותה של הטכנולוגיה והופעתן של תוכנות ידידותיות ונוחות יותר לשימוש, גם משתמשים ביתיים יכולים ליהנות מהיתרונות של וירטואליזציה. במדריך זה נלמד כיצד להתקין מערכת הפעלה וירטואלית בלי להשפיע על מערכת ההפעלה הקיימת, ולהשתמש בה במקביל לתוכנות הרגילות שפועלות על המחשב.
מה זה וירטואליזציה?
"וירטואליזציה" הוא מונח רחב שנושא משמעויות רבות, אבל בהקשר המעניין אותנו, פירושו יצירה של סימולציה של מחשב שלם נפרד בתוך המחשב הקיים. תוכנת וירטואליזציה יוצרת סביבה וירטואלית שבתוכה אפשר להתקין מערכת הפעלה ולהריץ תוכנות.
בווירטואליזציה, המחשב האמיתי נקרא "המארח" (או Host), וכל המערכות הווירטואליות שפועלות בתוכו נקראות "אורחות" (או Guest). למרות שהמחשב האורח, הווירטואלי, פועל על אותה חומרה בדיוק כמו המחשב המארח, הפיזי, תוכנות הווירטואליזציה שומרת על הפרדה מלאה בין השניים, ומכל בחינה מעשית מדובר למעשה בשני מחשבים נפרדים.
למה וירטואליזציה?
תוכנת הווירטואליזציה הראשונה שהיתה מיועדת למשתמשים ביתיים היתה Parallels Desktop. כשאפל העבירה את מחשבי מקינטוש למעבדים של אינטל, הם יכלו לראשונה להפעיל גם את חלונות ואת כל התוכנות שלה, בדיוק כמו מחשב PC רגיל. באמצעות וירטואליזציה, Parallels Desktop אפשרה למקיסטים להתקין את חלונות במקביל ללמערכת ההפעלה הרגילה של המק, ולהפעיל תוכנות של חלונות לצד תוכנות מק רגילות - יתרון חשוב עבור משתמשי מק, שלעתים נתקלים בבעיות תאימות בין התוכנות שלהם לבין תוכנות של חלונות.
אבל וירטואליזציה מביאה יתרונות רבים גם למי שכבר משתמשים בחלונות ממילא. אפשר להשתמש במערכת וירטואלית כדי לנסות מערכות הפעלה חדשות, כמו הפצות של לינוקס או גרסאות חדשות של חלונות. לחלופין, אפשר להתקין את אותה מערכת ההפעלה הראשית (כמו XP או ויסטה) בסביבה וירטואלית, וכך לבדוק תוכנות חדשות או ניסיוניות ולהתקין גרסאות שונות של תוכנות לא תואמות (לדוגמה, להפעיל אינטרנט אקספלורר 6, 7 ו-8 על אותו המחשב).
הודות להפרדה בין המחשב האורח למארח, אפשר להשתמש במחשב האורח כמעין ארגז חול מבודד, ולהתקין בו תוכנות חשודות או לגלוש לאתרים מפוקפקים. ומכיוון שווירטואליזציה כמעט ואינה כרוכה בפגיעה בביצועים, אפשר ליצור מספר סביבות וירטואליות נפרדות שמותאמות במיוחד למטרות מסוימות עם הגדרות וכלים שונים, ולהשתמש בהן באופן קבוע.
קל יותר לתחזק מערכות וירטואליות. מכיוון שכל המחשב הווירטואלי מורכב למעשה מכמה קבצים בתוך המחשב המארח, כל מה שצריך לעשות כדי לגבות אותו הוא פשוט להעתיק את הקבצים האלה. רוב תוכנות הווירטואליזציה כוללות כלי ניהול שמפשטות את הפעולות האלה עוד יותר:
אפשר להקפיא את הפעולה של מערכת וירטואלית ולחזור אליה מאוחר יותר (בדומה ל-Hibernation בחלונות); אפשר ליצור "תצלומים" של מצב המערכת בכל רגע נתון - לפני ביצוע שינויים גדולים במערכת או התקנת תוכנות שלאחר מכן קשה להסיר באופן מלא - ולאחר מכן פשוט לחזור למצב הקודם בלחיצה אחת ותוך מספר שניות. בניגוד לכלים כמו System Restore של חלונות, כאן נוצר עותק מלא של כל מצב המחשב, ולא רק גיבוי של כמה קבצים מרכזיים.
כל מה שצריך
לאור החשיבות הגוברת של וירטואליזציה, אינטל ו-AMD מייצרות מעבדים עם תכונות מיוחדות, שמקטינות עוד יותר את פער הביצועים בין המחשב המארח לאורח. פיצ'ר זה נקרא AMD-V (או "Pacifica") במעבדי AMD, או VT-x במעבדי אינטל. אם יש לכם מעבד שתומך בפיצ'רים האלה, תוכלו להריץ מערכות וירטואליות מהר יותר, אבל לא מדובר בתכונה הכרחית ותוכלו להשתמש בווירטואליזציה גם עם כל מעבד חזק אחר.
עוד גורם שיש לקחת בחשבון הוא הזיכרון במחשב. בניגוד למשאבי העיבוד, הזיכרון לא מתחלק בין המערכת האורחת למארחת באופן דינמי. עם הפעלת המערכת האורחת, היא מספחת לעצמה חלק מזיכרון המחשב המארח ושומרת אותו לעצמה עד כיבויה. אם נפח הזיכרון במחשב שלכם קטן מ-1.5 גיגהבייט, תתקשו להפעיל מערכות הפעלה תובעניות כמו חלונות XP או ויסטה בסביבה וירטואלית.
כדי להתקין תוכנת וירטואליזציה, תזדקקו להרשאות ניהול מלאות (Admin), ולכן סביר להניח שלא תוכלו להתקין תוכנות כאלה במחשב במשרד. לבסוף, כדי להתקין מערכת הפעלה במחשב הוירטואלי, דאגו לתקליטור ההתקנה של המערכת הרלוונטית.
וירטואליזציה עם VirtualBox
פתרון הווירטואליזציה המלא המהיר והנוח ביותר שאפשר להוריד ללא תשלום הוא VirtualBox של Sun,
http://www.virtualbox.org/wiki/Downloads
תוכנת וירטואליזציה חינמית שפועלת תחת חלונות, OS X ולינוקס. הדוגמאות בכתבה זו מתבססות על VirtualBox עם שפועלת תחת חלונות XP וחלונות 7 אבל אופן השימוש בה זהה בכל מערכות ההפעלה שבהן היא פועלת.
אחרי ההתקנה, הפעילו את VirtualBox. לחצו על הכפתור New בסרגל הכלים, ולחצו על Next כדי לדלג ישר לשלב הראשון בתהליך. בחרו שם למערכת הווירטואלית שלכם (לדוגמה, XP), ובחרו את סוג מערכת ההפעלה שאתם מתכננים להתקין.
בהתאם למערכת ההפעלה שתבחרו, VirtualBox תקבע ברירות מחדל מתאימות עבור המערכת הווירטואלית. היא כוללת ברירות מחדל עבור מגוון גדול מאוד של מערכות הפעלה (ביניהן כל הגרסאות של חלונות, כולל חלונות 7), אבל אם המערכת שאתם מחפשים לא נמצאת ברשימה, פשוט בחרו ב-Other.
עתה, בחרו את כמות הזיכרון שאתם רוצים להקדיש למערכת. VirtualBox תמליץ על כמות זיכרון מתאימה, לפי דרישות מערכת ההפעלה שבחרתם להתקין ולפי נפח הזיכרון הזמין במחשב שלכם, אבל ההמלצות של VirtualBox נוטות להיות מעט שמרניות מדי. ברוב המקרים, אנחנו ממליצים לבחור לפחות כפליים מכמות הזיכרון המומלצת. עם זאת, זכרו שבכל זמן שהמערכת הווירטואלית פועלת, הזיכרון הזה יהיה תפוס ולא יהיה זמין לשימוש במחשב המארח.
השלב הבא הוא יצירת כונן קשיח וירטואלי עבור המערכת הווירטואלית החדשה. VirtualBox תאפשר לכם להשתמש בכונן קשיח וירטואלי קיים או ליצור כונן חדש - אם זו המערכת הווירטואלית הראשונה שאתם יוצרים, השאירו את השורה Create new hard disk מסומנת.
בעת יצירת כונן קשיח וירטואלי חדש, תתבקשו לבחור אם להשתמש באחסון דינמי או קבוע מראש. הכונן הקשיח הווירטואלי של VirtualBox הוא למעשה קובץ אחד גדול (או כמה קבצים גדולים) בכונן הקשיח שלכם, שמכיל בתוכו את כל הקבצים של המערכת הווירטואלית. בדומה לזיכרון, תצטרכו להגדיר מראש כמה נפח אחסון להקדיש למערכת הווירטואלית, אבל בניגוד לזיכרון, לא תצטרכו להקדיש את כל המקום למערכת הווירטואלית מיד עם הפעלתה.
באחסון דינמי, VirtualBox יוצרת את הכונן הקשיח הווירטואלי בקובץ קטן מאוד, ומגדילה אותה במידת הצורך תוך כדי השימוש במערכת הווירטואלית. באחסון קבוע מראש, VirtualBox יוצרת קבצים שתופסים מראש את כל המקום שהקצבתם למערכת הווירטואלית. אחסון קבוע עשוי להביא לשיפור קל בביצועים וביציבות של המערכת הווירטואלית, אבל תהליך היצירה של הקבצים יהיה ממושך מאוד, והם יתפסו הרבה יותר מקום בכונן הקשיח.
בבחירת נפח הכונן הווירטואלי שתצרו, נסו לצפות מראש איך תשתמשו במערכת הווירטואלית החדשה. אם אתם יוצרים אותה לבדיקות בלבד, הגדירו את הנפח הקטן המספיק להתקנת מערכת ההפעלה ומספר תוכנות או מסמכים. עבור XP, תוכלו להסתפק בכונן וירטואלי בגודל 6 ג'יגה-בייט או פחות. עבור ויסטה, תצטרכו כנראה להגדיר כונן גדול יותר, בסביבות 20 ג'יגה-בייט. בכל מקרה, תוכלו בהמשך להוסיף כונן וירטואליים נוספים למחשב, בדיוק כפי שמוסיפים כוננים קשיחים פיזיים למחשב רגיל.
אחרי סיום יצירת המערכת הווירטואלית, היא תופיע ברשימה בצד שמאל ופרטיה יופיע בצד ימין. תוכלו ללחוץ על הכפתור Settings כדי לשנות את ההגדרות שקבעתם בזמן היצירה, ועוד הרבה מאוד הגדרות נוספות. עם זאת, כאמור, VirtualBox קובעת ברירות מחדל שמתאימות למערכת ההפעלה שבחרתם, ובדרך כלל אין צורך לשנות דבר.
התקנת מערכת ההפעלה
עד עכשיו, רק הגדרנו את פרטי המחשב הווירטואלי. במונחים של מחשבים פיזיים, זה מקביל להרכבת הרכיבים בתוך המארז. הדבר הבא שיש לעשות הוא להתקין את מערכת ההפעלה. לשם כך, יש "לחבר" למערכת הווירטואלית את תקליטור ההתקנה של מערכת ההפעלה הרצויה. בחרו את המערכת הווירטואלית שיצרתם ברשימה בצד שמאל, ולחצו על הקישור CD/DVD-ROM בצד ימין.
VirtualBox יכולה להשתמש בתקליטור התקנה פיזי של מערכת ההפעלה מכונן התקליטורים של המחשב המארח, או בקובץ ISO של תקליטור ההתקנה. סמנו את השורה Mount CD/DVD Drive בראש החלון, ובחרו את האפשרות המתאימה.
אם יש לכם תקליטור התקנה פיזי של חלונות XP, הכניסו אותו לכונן התקליטורים של המחשב, סמנו את השורה Host CD/DVD Drive, ובחרו את הכונן המתאים מהרשימה. אם יש לכם קובץ ISO של תקליטור ההתקנה (לדוגמה, אם אתם מתקינים הפצה של לינוקס), סמנו את השורה ISO Image Files, לחצו על כפתור התיקייה שבקצה השורה, לחצו על Add כדי להוסיף את קובץ ה-ISO, ולבסוף לחצו על OK.
אחרי יצירת המערכת הווירטואלית והגדרות תקליטור ההתקנה של מערכת ההפעלה, אפשר להפעיל אותה ולהתחיל בהתקנה. בחרו את המערכת שיצרתם, ולחצו על הכפתור Start.
מכאן והלאה, ההתקנה של XP (או של כל מערכת הפעלה אחרת) ממשיכה כרגיל, בתוך חלון של VirtualBox. כדי לשלוט במערכת הווירטואלית (כלומר, כדי שלחיצות העכבר והמקלדת יופנו אליה ולא אל המחשב המארח), פשוט לחצו בתוך החלון שלה. לאחר מכן, כדי להשתחרר ממנה (כלומר, כדי לשלוט שוב במחשב המארח), לחצו על ה-Ctrl הימני במקלדת שלכם.
בסיום התהליך, VirtualBox תדע לתקשר עם מערכת ההפעלה האורחת ישירות, ואז תוכלו פשוט לעבור בינה לבין המחשב המארח באופן שקוף, כמו שעוברים בין כל התוכנות האחרות במחשב. בתפריט Machine תוכלו לשלוט במחשב הווירטואלי שבתוכו מערכת ההפעלה פועלת - לכבות או לאתחל אותו, להקפיא אותו או לשמור את מצבו, וכו'.
מלבד זאת, עד כמה שידוע לתוכנית ההתקנה של מערכת ההפעלה, היא רצה בתוך מחשב רגיל והיא פועלת בדיוק כפי שהיתה פועלת אם הייתם מתקינים אותה בסביבה פיזית, ולא וירטואלית. המשיכו את ההתקנה כרגיל.
השלב הבא
אחרי ההתקנה, הדבר הראשון שיש לעשות הוא להתקין במערכת הווירטואלית את הדרייברים של VirtualBox. אלו ישפרו את ביצועיה, ויאפשרו לעבור באופן חלק בינה לבין מערכת ההפעלה המארחת - ללא הצורך לשחרר את המקלדת והעכבר עם הכפתור Ctrl. הדרייברים של VirtualBox נקראים "Guest Additions", וישנם דרייברים כאלה עבור רוב מערכות ההפעלה, ביניהן רוב הגרסאות של חלונות (גם חלונות 7), הפצות רבות של לינוקס, Solaris, ואפילו OS/2.
להתקנת הדרייברים, הפעילו את מערכת ההפעלה הווירטואלית כרגיל, ואחרי שהאתחול יסתיים ושולחן העבודה יופיע, לחצו על המקש Ctrl הימני כדי לשחרר את העכבר, פתחו את התפריט Devices, ובחרו את האפשרות Install Guest Additions
אם מערכת ההפעלה האורחת היא חלונות, יופיע אשף התקנה - פשוט המשיכו את ההתקנה כרגיל, אשרו את התקנת הדרייברים במידת הצורך, והפעילו מחדש את מערכת ההפעלה הווירטואלית (לא את המחשב המארח) בתום התהליך. תחת לינוקס, VirtualBox תוסיף קובץ לשולחן העבודה אותו תצטרכו להפעיל, ולהמשיך לפי ההוראות שמופיעות על המסך.
אחרי סיום ההתקנה של מערכת ההפעלה והדרייברים של VirtualBox, רצוי מאוד ליצור את התצלום הראשון של המערכת הווירטואלית שלכם - כך תוכלו תמיד לחזור בקלות להתקנה נקייה וחלקה של מערכת ההפעלה.
מערכת התצלומים (או Snapshot Manager) של VirtualBox מאפשרת לשמור את מצב המחשב הווירטואלי בכל רגע נתון - גם בזמן שהוא פועל - ולאחר מכן לחזור לאותו המצב ולבטל את כל השינויים האחרים שנעשו מאז. VirtualBox יכולה לשמור מספר בלתי מוגבל של תצלומים כאלה עבור כל מערכת וירטואלית - אחרי ההתקנה הראשונה, לפני ביצוע שינויים גדולים או התקנת תוכנה, לפני גלישה לאתר שחשוד כזדוני, ובכל הזדמנות אחרת.
ליצירת התצלום, פתחו את התפריט Machine ובחרו את האפשרות Take Snapshot. הזינו שם אינפורמטיבי לתצלום (לדוגמה, Clean Install), ולחצו על OK. לשחזור המערכת לאותו התצלום, כבו אותה, לחצו עליה ברשימה בצד שמאל, ועברו ללשונית Snapshots בצד ימין. בחרו את התצלום הרצוי, ולחצו על הכפתור Revert בסרגל הכלים (הכפתור השני מימין).
אם אחרי שימוש ממושך במערכת הווירטואלית תרצו לחזור לאותו התצלום המקורי שמיד אחרי ההתקנה, אבל לא תרצו לאבד את כל העבודה שעשיתם מאז, תוכלו ליצור תצלום נוסף לפני השחזור, לחזור אחורה לתצלום המקורי, ולבסוף לחזור שוב קדימה לתצלום החדש.
מה עוד?
אם המערכת הווירטואלית מיועדת לשימוש ממושך, יש כמה שינויים שכדאי לעשות בהגדרות שלה כדי לשפר את האינטגרציה שלה עם המחשב המארח. ראשית כל, בטלו
את שומר המסך ואת כל אפשרויות ניהול האנרגיה, כמו הכיבוי האוטומטי. מכיוון שהמערכת הווירטואלית פועלת בתוך מחשב מארח, הוא כבר ידאג לכל הנושאים האלה בעצמו. תחת חלונות, אפשר לבטל גם את System Restore, שרק יבזבז מקום בכונן הקשיח הווירטואלי.
כשמערכת ההפעלה האורחת היא חלונות, VirtualBox תומכת במצב שנקרא Seamless Mode - בחרו אותו מהתפריט Machine. במצב זה, החלונות של מערכת ההפעלה האורחת מופיעים לצד החלונות של מערכת ההפעלה המארחת, כאילו כולן פועלות באותו מחשב. שולחן העבודה של מערכת ההפעלה האורחת מוסתר.
מצב זה בהחלט יכול להרשים את עוברי האורח, אבל הוא לא שימושי לגמרי. VirtualBox עדיין מפרידה בין מערכות ההפעלה השונות, והמעבר בין החלונות השונים באמצעות המקלדת (לדוגמה, עם הקיצור Alt+Tab), אפשרי רק בתוך החלונות של כל מערכת. כמו כן, שולחן העבודה של המערכת האורחת מוסתר.
אלטרנטיבות ל-VirtualBox
VMware Workstation
http://www.vmware.com/products/workstation/index.html
היא תוכנת וירטואליזציה מסחרית מתקדמת ונוחה יותר לשימוש משאר VirtualBox, אבל גם יקרה בהרבה. רישיון השימוש לחלונות או ללינוקס עולה כ-190 דולר. מלבד יציבות ואמינות גבוהים יותר, VMware Workstation גם מציעה ביצועים משופרים, עם תמיכה טובה יותר בריבוי-מעבדים ובהאצה תלת ממדית.
אלא שגם פה נמצא פתרון בדמות התוכנה בגרסה ניידת !!! שאינה מצריכה תשלום
http://fc*********s.blogspot.com/2008/02 ... 44386.html
http://communities.vmware.com/thread/27988
מצורף קישור למדריך וידאו על התוכנה בגרסה הניידת
בנוסף לתוכנות המסחריות, VMware מציעה גם שתי תוכנות חינמיות. VMware Server,
http://www.vmware.com/products/server/
למרות שמה המבלבל, יכולה לפעול כתוכנת וירטואליזציה שולחנית רגילה והיא כוללת את רוב הפיצ'רים של VMware Workstation, אם כי היא איטית מהפתרונות האחרים. VMware Player נועדה רק להפעיל מערכות וירטואליות שנוצרו באמצעות תוכנות אחרות, אבל אפשר ליצור מערכות וירטואליות חדשות לשימוש עם VMWare Player
http://www.vmware.com/products/player/
באמצעות שירותים מקוונים כמו EasyVMX.
http://www.easyvmx.com/
גם מיקרוסופט מציעה פתרון וירטואליזציה חינמי - VirtualPC
http://www.microsoft.com/windows/virtua ... fault.aspx
תוכנות וירטואליזציה לחלונות בלבד. VirtualPC היא מיושנת ומוגבלת לעומת VirtualBox והתוכנות המסחריות האחרות שצוינו קודם, והיא תומכת רק בהתקנות וירטואליות של גרסאות שונות של חלונות, ולא בהתקנות של לינוקס או מערכות הפעלה אחרות.
 הנושאים החמים
הנושאים החמים
 הנושאים החמים
הנושאים החמים