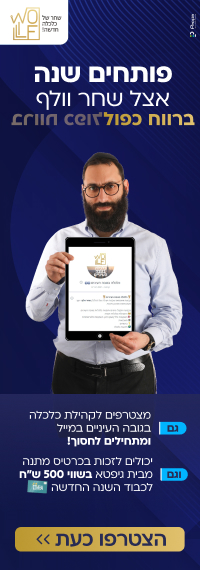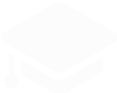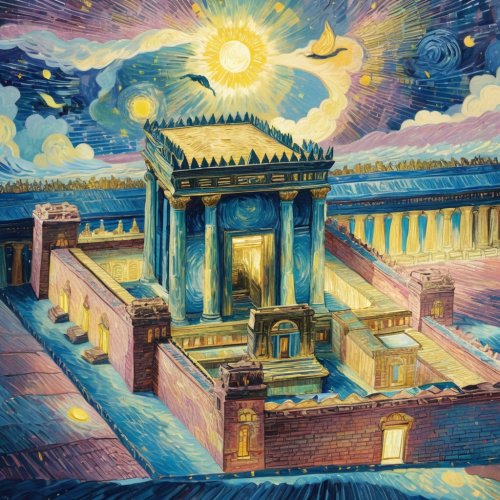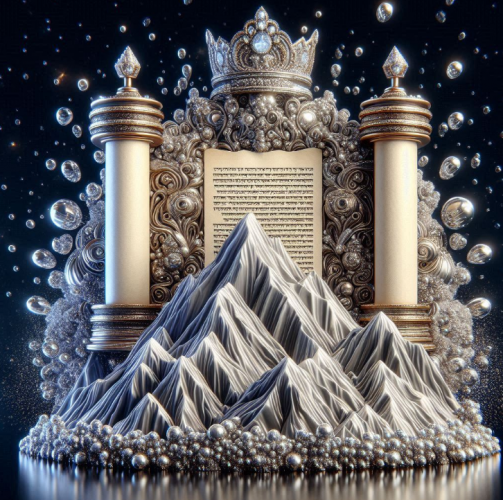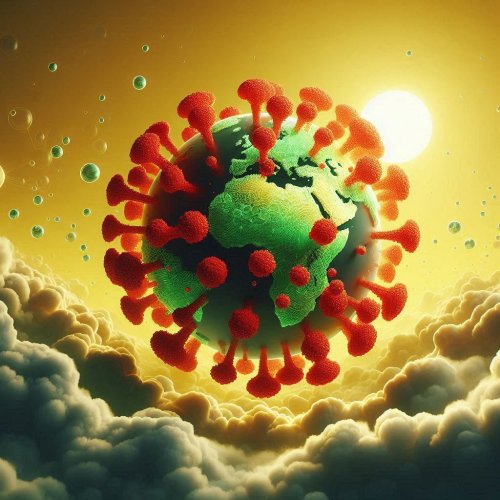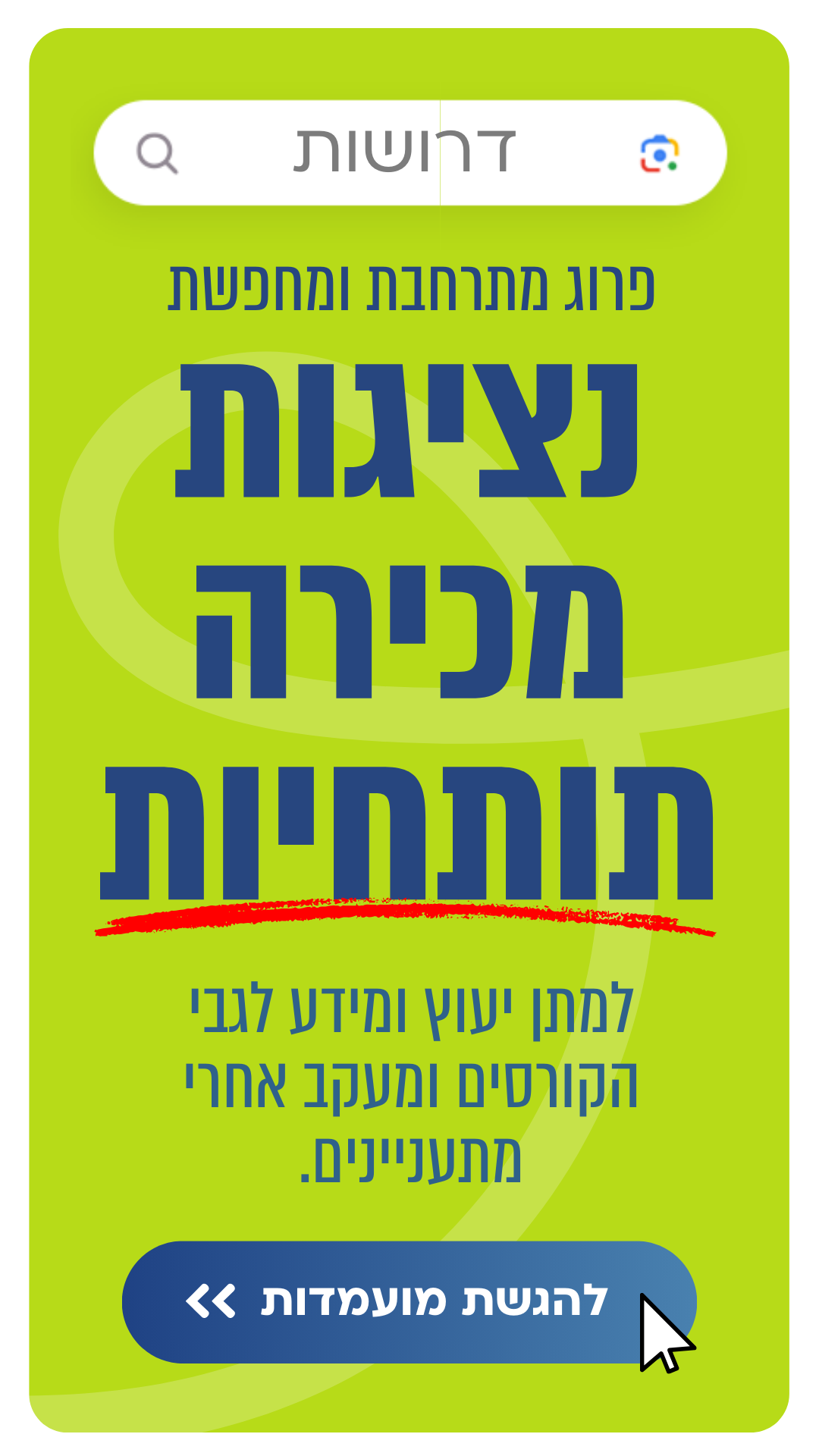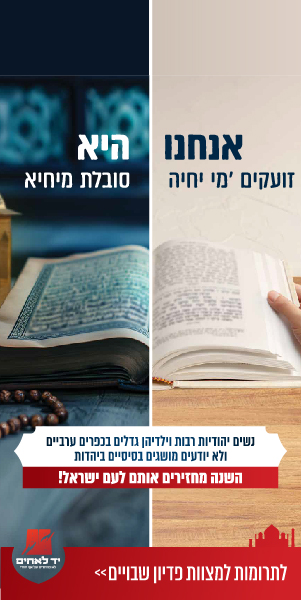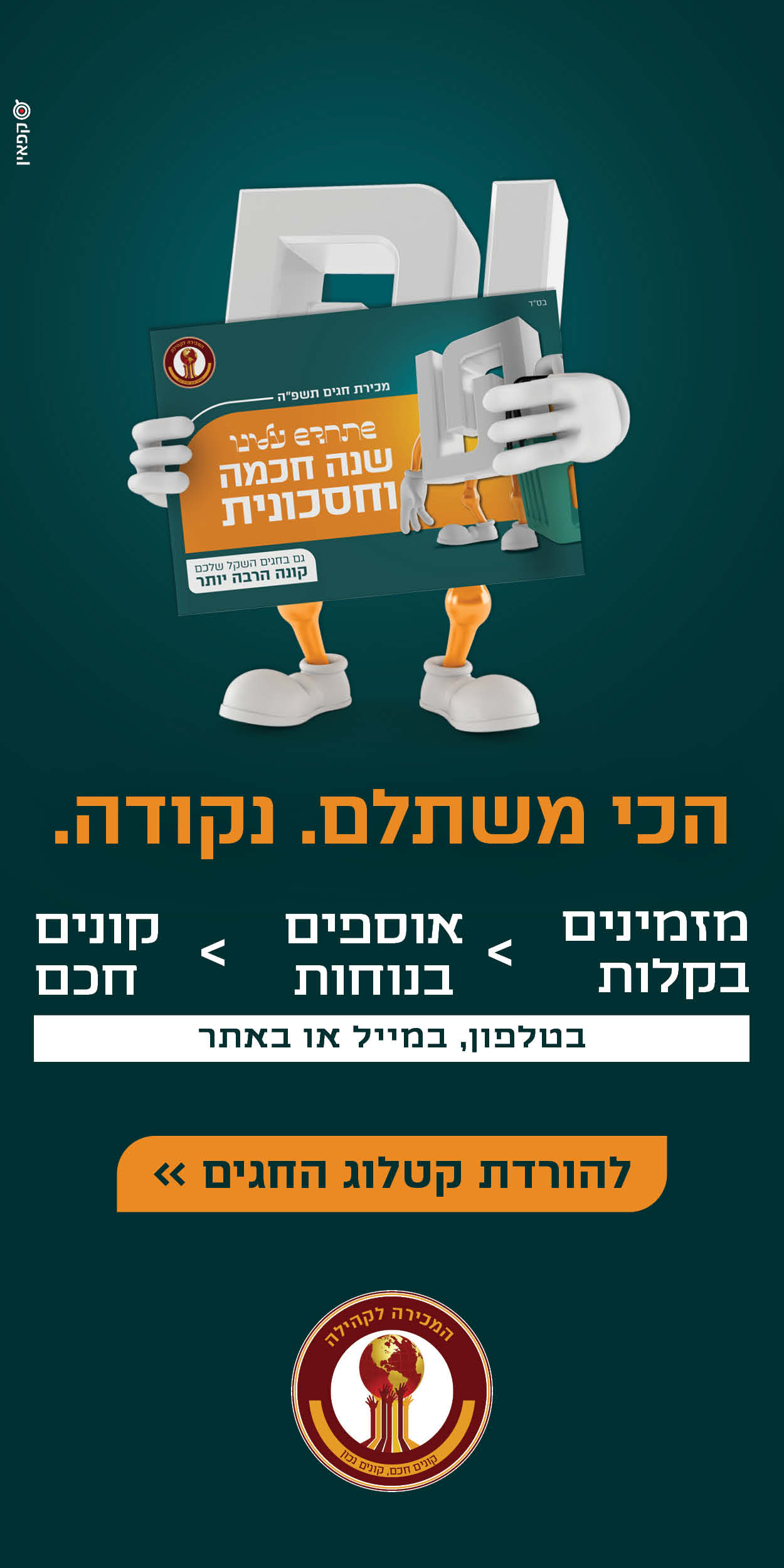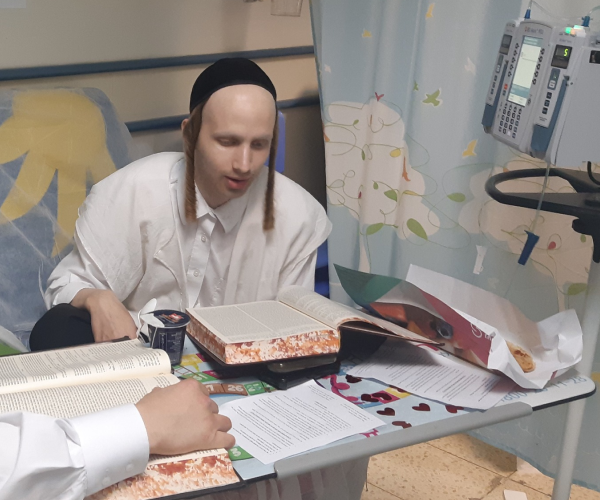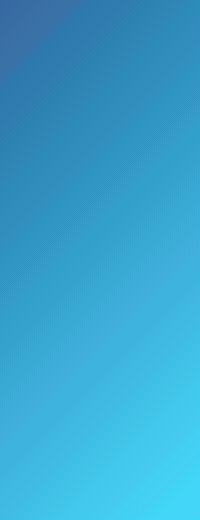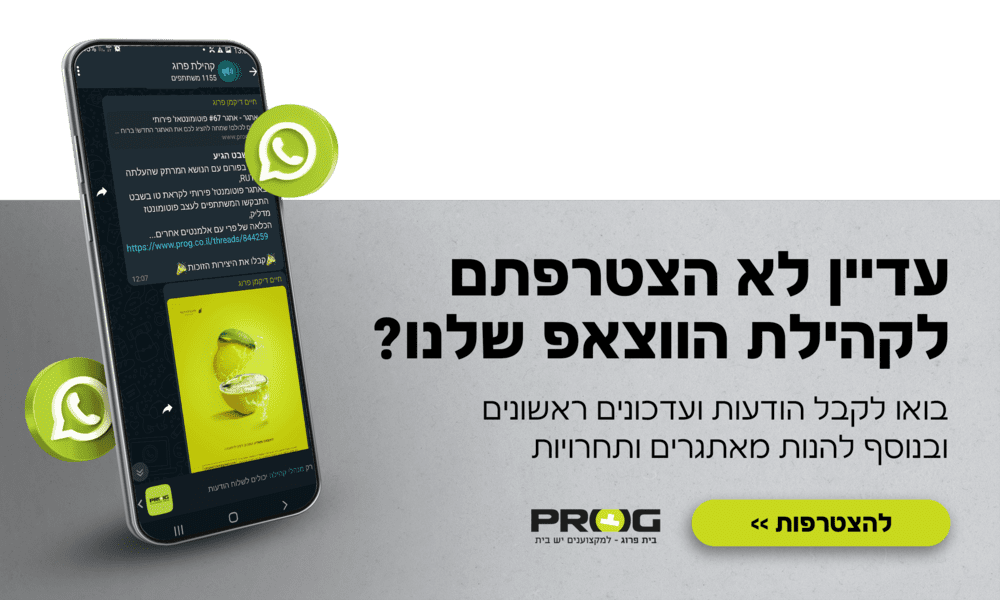אם לא הצצתם לאחרונה בגוגל דוקס, עכשיו זה זמן טוב לעשות את זה. חבילת התוכנות המשרדיות, שעובדת כולה בתוך חלון דפדפן, המשיכה להתפתח לאט ובזהירות לכדי סט שימושי מאוד של כלים חינמיים. המבחר התפתח בהרבה מאז שגוגל רכשה את מעבד התמלילים Writely בשנת 2006.
שלא כמו תוכנות המותקנות על המחשב, כגון אופיס של מיקרוסופט, המעודכנות באופן משמעותי מדי כמה שנים, גוגל דוקס הוא מוצר בפיתוח תמידי, המשתנה תדירות. גוגל מציגה תכונות חדשות על בסיס מתגלגל, ותוספים ממשיכים לצוץ גם מה-Google Labs וגם - עבור אלו המשתמשים ב-Google Apps for Business - מה-Google Apps Marketplace.
הצצנו מתחת למכסה המנוע של גוגל דוקס וחשפנו 21 טיפים שעשויים לסייע לכם להוציא את המיטב מכמה מהתכונות הפחות ברורות מאליהן במעבד התמלילים, הגליון האלקטרוני, ותוכנת המצגות - וגם כמה רמזים לג'ימייל. הטיפים הללו נעים מעריכת תמונות במקומן במסמך טקסט ועד עבודה עם ריבוי מטבעות בגליון אלקטרוני. נחלוק גם דרכים מגניבות להשתמש במארגן המסמכים החדש שבדף הבית ולמקסם את מרחב העריכה שלכם. עם זאת, לפני שתתחילו, שימו לב שגוגל דוקס עובד באופן אידיאלי עם הדפדפן של גוגל, כרום, או עם דפדפן פיירפוקס של מוזילה. הפונקציונליות נוטה להיות מעט מוגבלת באינטרנט אקספלורר של מיקרוסופט.
1. חפשו בדוקס ובג'ימייל יחדיו
נכון שזה יהיה נפלא לחפש גם בגוגל וגם ברשימת מסמכי גוגל שלכם באותה העת? למזלכם, אנשי Gmail Labs כבר הבינו איך לעשות את זה. כדי להגיע ל-Labs מג'ימייל, הקישו על Settings בצד הימני העליון של המסך, ואז הקישו על הלינק Labs. גללו מטה עד שתגיעו ל-Apps Search; שם, הקישו על Enable, ואז על כפתור ה-Save Changes בתחתית או ראשית הרשימה.
2. לעבוד עם יותר ממטבע אחד בגליון אלקטרוני
כדי ליצור את פורמט המטבע הבסיסי עבור גליון אלקטרוני, הקישו על File ואז על Spreadsheet Settings. שנו את מכוון ה-Locale למדינה המתאימה (לדוגמא, ישראל, עבור השקל). לא משנה באיזה העדפה תבחרו, אתם יכולים לסמן תאים או טווחי תאים שיופיעו בפורמט של מטבע שונה. כדי לעשות זאת, סמנו את התאים הללו והקישו על כפתור ה-More Formats בסרגל הכלים (זה הכפתור שכתוב עליו 123). אחר כך גללו לתפריט ה-More Currencies ובחרו.
3. צרו איורים בתוך מצגות
כשאתם יוצרים מצגת, אתם לא צריכים לעבור לרכיב האיור הנפרד כדי ליצור איור. במקום זאת, הקישו על Insert ואז על Drawing. הפקודות הללו יפתחו את ממשק האיור בחלון מרחף. כשסיימתם, הקישו על Save ואז על Close כדי להכניס את האיור לתוך המצגת, שם תוכלו למקם אותו ולהגדיל או להקטין אותו.
4. קבעו תמונות למקומן
באופן אוטומטי, מעבד התמלילים של גוגל דוקס מכניס תמונות כך שהן נעות עם הטקסט; הסידור הזה ידוע בתור Inline. כדי לקבע תמונה לעמוד כך שהיא תישאר במקומה בעוד שהטקסט זורם מסביבה - וכך שהדרך היחידה להזיז אותה תהיה על ידי הקשה עליה וגרירתה - בחרו את התמונה ואז, למטה, בחרו Fixed.
5. גבו במהירות את כל המסמכים שלכם אופליין
אם אתם מעוניינים לשמור את כל המסמכים שחיים בשרתים של גוגל בדיסק הקשיח שלכם, תתחילו מלרחף עם העכבר מעל קובץ כלשהו ברשימת הקבצים שבדף הבית של גוגל דוקס. לאחר מכן, בחרו Actions ואז Download בתפריט שמופיע. בתיבת הדיאלוג שתיפתח, הקישו על לשונית ה-All Items. תראו פריטים רבים מכל סוג קובץ שאותם אתם יכולים להוריד; אם זה נראה לכם טוב, הקישו על כפתור ה-download. הקבצים ירדו יחדיו בקובץ .zip.
6. איספו מידע לגליונות אלקטרוניים תוך שימוש בטפסים
לפעמים אתם צריכים לאסוף מידע מעמיתים לעבודה, לקוחות, או אנשים אחרים. טפסים הם דרך מהירה לספק את הצורך הזה, מאחר והם מציעים ממשקי שאלות פשוטים אותם אתם יכולים לשלוח באימייל לאנשים או לכלול בעמודי רשת. כדי להתחיל, פתחו גליון אלקטרוני חדש ובחרו Form, ואז Create a Form. בחלון שיופיע, הקלידו את השאלה הראשונה שלכם לתוך שדה ה-Question Title. אתם יכולים לספק מידע נוסף על השאלה בשדה ה-Help Text אם אתם מעוניינים בכך, ואם תעשו כך, המידע הנוסף יופיע בטופס מעל השאלה. בשדה ה-Question Type בחרו את סוג התשובה לה אתם מצפים: בחירה מרובה, טקסט, וכד'.
אם אתם מבקשים מידע נומרי, ביחרו טקסט. כדי להכניס שאלה נוספת, רחפו עם סמן העכבר מעל Sample Question 2 והקישו על אייקון העיפרון. אז חזרו על הצעדי שפורטו מעלה. כדי להוסיף עוד שאלות, הקישו על כפתור ה-Add Item בחלק השמאלי העליון של החלון. ברגע ששאלותיכם יושלמו, שלחו באימייל את הטופס אל נמעניו על ידי הקשה על כפתור ה-Email This Form. לחילופין, פתחו את תפריט ה-More Actions ובחרו Embed כדי לקבל קוד HTML אותו אתם יכולים להטמיע בדף רשת. כל מידע שאנשים יכניסו לטופס שלכם יופיע בראש הגליון האלקטרוני. אתם יכולים לנהל או למחוק טפסים על ידי שימוש בתפריט ה-Form בתוך גליון הנתונים.
7. הכניסו לינקים במהירות
הדרך הנפוצה ביותר להכניס לינק למסמך טקסט היא לבחוק Insert ואז Link, או להקיש Ctrl+K. אבל אפשרות אחרת היא לגרור לינק מסרגל קיצורי הדרך או אפילו מתפריט קיצורי הדרך אל שדה ה-To What URL, שם הוא יהפוך מיידים ללינק. עם זאת, השיטה הזו עובדת רק בפייפרפוקס וכרום. אתם יכולים אפילו לגרור לינקים היישר מדרגל או תפריט קיצורי הדרך אל תוך המסמך כדי ליצור טקסט שהוא לינק.
8. השתמשו במירב מרחב העריכה
כדי להיפטר מהסרגל ולהשתמש בכל חלון הדפדפן שלכם, בחרו View ואז Hide Controls. כדי לחזור לתצורה הרגילה, הקישו על Esc. אתם יכולים לשלב את האפשרות הזו עם מצב המסך המלא של הדפדפן שלכם כדי להקדיש את המסך כולו לעריכה. כדי לעבור למסך מלא ברוב הדפדפנים, הקישו על כפתור F11 במקלדת שלכם. העברת סמן העכבר בראש המסך תציג את התפריט מחדש, והקשה על כפתור ה-Restore תשיב את החלון לצורתו הרגילה.
9. חיקרו את התבניות
אנשים רבים לא מבינים שכלי מעבד התמלילים והגליונות האלקטרוניים של גוגל מציעים מאות תבניות מסמכים, הכוללת כמה תבניות מתוחכמות מאוד לטיפול במיסים ומטרות ספציפיות אחרות. כדי לראות את תבניות המסמכים, ביחרו Create New ואז From Template בעמוד הבית של דוקס.
10. תצוגה מקדימה של מסמכים בג'ימייל
כדי לצפות דרך חלון הג'ימייל בתצוגה מראש של מסמך שקיבלתם באימייל, הפעילו את Google Docs Previews in Mail ב-Google Labs. כדי לגשת ל-Labs, בחרו Settings ואז Labs. ברגע שמצאתם את התוסף, בחרו Enable ואז הקישו על כפתור ה- Save Settings.
11. השתמשו בחוקים כדי ליצור סדר לפי צבעים בגליונות אלקטרוניים
אתם יכולים לשנות באופן אוטומטי את הצבע של תאי גליון אלקטרוני בהתאם לתוכן שלו. כדי לעשות זאת, הדגישו את התאים שאתם רוצים לשנות את צבעם, ובחרו קודם Format ואז Change Colors with Rules. מהרשימה המוצגת בתיגת הדיאלוג, בחרו את הקריטריון שעל פיו אתם רוצים שהצבע ישתנה - טקסט התא, או התאריך. אזי, הכניסו את קריטריון הסינון בו אתם רוצים להשתמש לשדה הטקסט הצמוד. לדוגמא, כדי לשנות את צבעם של כל התאים המכילים את השם John, בחרו Text Contains מהרשימה, והכניסה את המילה John לשדה הטקסט (השדה אינו רגיש לאותיות גדולות וקטנות). או אז, בתיבות ה- Text ו-Background, ביחרו את צבעי התאים שאתם רוצים לממש, והקישו על Save Rules כשסיימתם.
12. להקיש ולגרור תמונות לתוך דוקס משולחן העבודה
כדי להכניס תמונה לתוך מסמך של מעבד התמלילים, הקישו וגררו את התמונה מתיקיה בדיסק הקשיח שלכם או על שולחן העבודה אל תוך חלון הדפדפן. זה עובד רק בפיירפוקס וכרום.
13. תיקון שגיאות הקלדה נפוצות
אם יש לכם שגיאות הקלדה או שגיאות כתיב תכופות, אתם יכולים לבקש מגוגל דוקס לתקן אותן באופן אוטומטי תוך שאתם מקלידים במעבד התמלילים. בחרו Select Tools ואז Preferences. בתיבת הדיאלוג שתיפתח, הכניסו את הטקסט שסובל משגיאות הקלדה באופן תדיר בשדה ה-Replace העליון והכניסו את האיות הנכון בשדה ה-With השכן. לדוגמא, רבים מקלידים בטעות the במקום המילה האנגלית the, אז יש להכניס את המילה teh לשדה ה-Replace ואת המילה the לשדה ה-With.
14. חפשו ביתר יעילות
אתם יכולים לצמצם את החיפושים שלכם בעמוד הבית על ידי שימוש באופרטורים, כמו type:spreadsheets, שיחזיר בתוצאות החיפוש רק גליונות אלקטרוניים. הקישו כאן לדוגמאות של אופרטורים.
15. השתמשו בסימניות כדי לנווט במסמכים ארוכים.
בתוך מסמכי עיבוד תמלילים, אתם יכולים להגדיר סימניות ואז ליצור לינקים ממקום אחר שקופצים היישר אל אותן סימניות. זה יכול להיות שימושי כשאתה יוצרים עמוד "תוכן העניינים", לדוגמא. כדי להכניס סימניה, בחרו Insert ואז Bookmark. כדי ליצור קישור לסימניה, הדגישו את המילה או המשפט עליהם תרצו שאנשים יקישו כדי להגיע אל הסימניה, ואז הקישו על Ctrl+K. או אז, בחרו את כפתור ה-Bookmark בתיבת הדיאלוג, ובחרו את הסימניה שיצרתם קודם.
16. שתפו מסמכים עם אנשים שאינם משתמשי גוגל
גוגל דוקס נועד לשיתוף, ואתם יכולים לאשר אפילו לאנשים שאין להם חשבון גוגל לצפות במסמכים שלכם ולערוך אותם. כדי לשתף קובץ, הקישו על אייקון המנעול לצד כותרת המסמך בצד השמאלי העליון שלל החלון. בתיבת הדיאלוג שפותיע, בחרו Change לצד ה-Private ברשימה. בתיבת הדילוג החדשה, בחרו או Public on the Web או Anyone with the Link לפרטיות מוגברת. אם אתם רוצים שהקוראים יוכלו גם לערוך את המסמך ולא רק לצפות בו, סמנו וי לצד Allow Anyone to Edit. לאחר מכן הקישו על כפתור ה-Save, והעתיקו והדביקו את הלינק לאימיילים לאנשים הרלוונטיים.
17. ככבו מספר מסמכים בו זמנית
כיכוב מסמך היא דרך נחמדה לגרום לו לבלוט בין האחרים ברשימת עמוד הבית. בעמוד הבית של הדוקס, אתם יכולים להוסיף כוכב לקבצים מרובים על ידי בחירתם בדרך הרגילה: הקשה על Ctrl או Shift תוך בחירת שמות הקבצים. או אז, גרור את שם הקובץ לראש ה-Starred ברשימת הפילטרים בצד השמאלי העליון של הממשק.
18. מיצאו את הפרטים הטכניים של וידאו
בצעו הקשה ימנית על תמונת התצוגה המקדמת של כל קובץ וידאו בעמוד הבית ובחרו Show Video Info כדי לראות מידע טכני אודות הקובץ, כמו הרזולוציה שלו.
19. השתמשו במעבד התמלילים כדי ליצור דפי רשת
אם אתם מוצאים את HTML או תוכנות עיצוב רשת מעט מבלבלות, אתם יכולים במקום זאת להשתמש במעבד התמלילים של גוגל כדי ליצור אתרי אינטרנט פשוטים. כדי להכניס תמונות, הקישו וגררו אותם לתוך חלון הדפדפן, כפי שהוסבר למעלה; הכניסו לינקים על ידי סימון הטקסט או התתמונה והקשת Ctrl+k. ברגע שיצרתם עמוד, הקישו על File, ואז Download As, ובחרו HTML (Zipped) כדי להוריד את המידע. התיקיה שתיווצר תכיל קובץ HTML בודד, בנוסף לתיקיה של קבצי תמיכה. שנו את של קובץ ה-HTML ל-index.html, והעלו אותו ואת תיקית הקבצים התומכים לאחסון המקוון שלכם.
20. שמרו איורים בצורה סקלבילית
אם אתם יוצרים איור בגוגל דוקס ורוצים להוריד אותו לשימוש אופליין, ודאו שאתם בוחרים את אפשרות ה-SVG מתפריט ה-File>Download As. זה ייצור קובץ סקלבילי - איור שאתם יכולים לשנות את גודלו בלי לגרום לאיכותו להתדרדר, שלא כמו קבצי JPEG ו-PNG.
21. השתמשו בחשבונות מרובים
תכונה שהתווספה לאחרונה בג'ימייל מאפשרת לאנשים בעלי יותר מחשבון גוגל אחד לדלג בין כתובות אימייל בלי להצטרך להתחבר ולהתנתק. כדי להפעיל את האפשרות הזו, בחרו My Account בפינה הימנית העליונה של עמוד הג'ימייל שלכם והקישו על כפתור ה-Edit לצד הגדרת הMultiple Sign-On. אזי, הקישו קודם כל על כפתור ה-On, ואז על Save. לאחר מכן, תוכלו לעבור בין חשבונות על ידי הקשה על החיצים הפונים כלפי מטה לצד כתובת האימייל שלכם בצד הימני העליון של המסך. הקישו על Sign in to Another Account כדי להוסיף חשבון חדש, אבל שימו לב שמותר לכם להשתמש בעד מקסימום של 3 חשבונות.
לרוע המזל, גוגל דוקס לא עובד עם חיבור מרובים. הוא יישאר מחובר לחשבון הראשי שלהם, שהוא זה שממנו הפעלתם את הפונקציה הזו (ברשימת החשבונות, לצד החשבון הזה תופיע המילה Default). אם תקישו על קישור למסמך משותף בתוך אימייל מאחד החשבונות האחרים שלכם, כנראה שייאמר לכם שאין לכם הרשאה לגשת לקובץ הזה. לעומת זאת, גוגל דוקס עובד בצורה נהדרת עם חשבונות מרובים אם אתם עוברים בין חשבונות Google Apps עסקיים. לכן, פתרון אחד הוא לעבור ל-Google Apps לדומיין שלכם. אם אתם מתכננים ליצור 50 חשבונות או פחות, זה חינם.
שלא כמו תוכנות המותקנות על המחשב, כגון אופיס של מיקרוסופט, המעודכנות באופן משמעותי מדי כמה שנים, גוגל דוקס הוא מוצר בפיתוח תמידי, המשתנה תדירות. גוגל מציגה תכונות חדשות על בסיס מתגלגל, ותוספים ממשיכים לצוץ גם מה-Google Labs וגם - עבור אלו המשתמשים ב-Google Apps for Business - מה-Google Apps Marketplace.
הצצנו מתחת למכסה המנוע של גוגל דוקס וחשפנו 21 טיפים שעשויים לסייע לכם להוציא את המיטב מכמה מהתכונות הפחות ברורות מאליהן במעבד התמלילים, הגליון האלקטרוני, ותוכנת המצגות - וגם כמה רמזים לג'ימייל. הטיפים הללו נעים מעריכת תמונות במקומן במסמך טקסט ועד עבודה עם ריבוי מטבעות בגליון אלקטרוני. נחלוק גם דרכים מגניבות להשתמש במארגן המסמכים החדש שבדף הבית ולמקסם את מרחב העריכה שלכם. עם זאת, לפני שתתחילו, שימו לב שגוגל דוקס עובד באופן אידיאלי עם הדפדפן של גוגל, כרום, או עם דפדפן פיירפוקס של מוזילה. הפונקציונליות נוטה להיות מעט מוגבלת באינטרנט אקספלורר של מיקרוסופט.
1. חפשו בדוקס ובג'ימייל יחדיו
נכון שזה יהיה נפלא לחפש גם בגוגל וגם ברשימת מסמכי גוגל שלכם באותה העת? למזלכם, אנשי Gmail Labs כבר הבינו איך לעשות את זה. כדי להגיע ל-Labs מג'ימייל, הקישו על Settings בצד הימני העליון של המסך, ואז הקישו על הלינק Labs. גללו מטה עד שתגיעו ל-Apps Search; שם, הקישו על Enable, ואז על כפתור ה-Save Changes בתחתית או ראשית הרשימה.
2. לעבוד עם יותר ממטבע אחד בגליון אלקטרוני
כדי ליצור את פורמט המטבע הבסיסי עבור גליון אלקטרוני, הקישו על File ואז על Spreadsheet Settings. שנו את מכוון ה-Locale למדינה המתאימה (לדוגמא, ישראל, עבור השקל). לא משנה באיזה העדפה תבחרו, אתם יכולים לסמן תאים או טווחי תאים שיופיעו בפורמט של מטבע שונה. כדי לעשות זאת, סמנו את התאים הללו והקישו על כפתור ה-More Formats בסרגל הכלים (זה הכפתור שכתוב עליו 123). אחר כך גללו לתפריט ה-More Currencies ובחרו.
3. צרו איורים בתוך מצגות
כשאתם יוצרים מצגת, אתם לא צריכים לעבור לרכיב האיור הנפרד כדי ליצור איור. במקום זאת, הקישו על Insert ואז על Drawing. הפקודות הללו יפתחו את ממשק האיור בחלון מרחף. כשסיימתם, הקישו על Save ואז על Close כדי להכניס את האיור לתוך המצגת, שם תוכלו למקם אותו ולהגדיל או להקטין אותו.
4. קבעו תמונות למקומן
באופן אוטומטי, מעבד התמלילים של גוגל דוקס מכניס תמונות כך שהן נעות עם הטקסט; הסידור הזה ידוע בתור Inline. כדי לקבע תמונה לעמוד כך שהיא תישאר במקומה בעוד שהטקסט זורם מסביבה - וכך שהדרך היחידה להזיז אותה תהיה על ידי הקשה עליה וגרירתה - בחרו את התמונה ואז, למטה, בחרו Fixed.
5. גבו במהירות את כל המסמכים שלכם אופליין
אם אתם מעוניינים לשמור את כל המסמכים שחיים בשרתים של גוגל בדיסק הקשיח שלכם, תתחילו מלרחף עם העכבר מעל קובץ כלשהו ברשימת הקבצים שבדף הבית של גוגל דוקס. לאחר מכן, בחרו Actions ואז Download בתפריט שמופיע. בתיבת הדיאלוג שתיפתח, הקישו על לשונית ה-All Items. תראו פריטים רבים מכל סוג קובץ שאותם אתם יכולים להוריד; אם זה נראה לכם טוב, הקישו על כפתור ה-download. הקבצים ירדו יחדיו בקובץ .zip.
6. איספו מידע לגליונות אלקטרוניים תוך שימוש בטפסים
לפעמים אתם צריכים לאסוף מידע מעמיתים לעבודה, לקוחות, או אנשים אחרים. טפסים הם דרך מהירה לספק את הצורך הזה, מאחר והם מציעים ממשקי שאלות פשוטים אותם אתם יכולים לשלוח באימייל לאנשים או לכלול בעמודי רשת. כדי להתחיל, פתחו גליון אלקטרוני חדש ובחרו Form, ואז Create a Form. בחלון שיופיע, הקלידו את השאלה הראשונה שלכם לתוך שדה ה-Question Title. אתם יכולים לספק מידע נוסף על השאלה בשדה ה-Help Text אם אתם מעוניינים בכך, ואם תעשו כך, המידע הנוסף יופיע בטופס מעל השאלה. בשדה ה-Question Type בחרו את סוג התשובה לה אתם מצפים: בחירה מרובה, טקסט, וכד'.
אם אתם מבקשים מידע נומרי, ביחרו טקסט. כדי להכניס שאלה נוספת, רחפו עם סמן העכבר מעל Sample Question 2 והקישו על אייקון העיפרון. אז חזרו על הצעדי שפורטו מעלה. כדי להוסיף עוד שאלות, הקישו על כפתור ה-Add Item בחלק השמאלי העליון של החלון. ברגע ששאלותיכם יושלמו, שלחו באימייל את הטופס אל נמעניו על ידי הקשה על כפתור ה-Email This Form. לחילופין, פתחו את תפריט ה-More Actions ובחרו Embed כדי לקבל קוד HTML אותו אתם יכולים להטמיע בדף רשת. כל מידע שאנשים יכניסו לטופס שלכם יופיע בראש הגליון האלקטרוני. אתם יכולים לנהל או למחוק טפסים על ידי שימוש בתפריט ה-Form בתוך גליון הנתונים.
7. הכניסו לינקים במהירות
הדרך הנפוצה ביותר להכניס לינק למסמך טקסט היא לבחוק Insert ואז Link, או להקיש Ctrl+K. אבל אפשרות אחרת היא לגרור לינק מסרגל קיצורי הדרך או אפילו מתפריט קיצורי הדרך אל שדה ה-To What URL, שם הוא יהפוך מיידים ללינק. עם זאת, השיטה הזו עובדת רק בפייפרפוקס וכרום. אתם יכולים אפילו לגרור לינקים היישר מדרגל או תפריט קיצורי הדרך אל תוך המסמך כדי ליצור טקסט שהוא לינק.
8. השתמשו במירב מרחב העריכה
כדי להיפטר מהסרגל ולהשתמש בכל חלון הדפדפן שלכם, בחרו View ואז Hide Controls. כדי לחזור לתצורה הרגילה, הקישו על Esc. אתם יכולים לשלב את האפשרות הזו עם מצב המסך המלא של הדפדפן שלכם כדי להקדיש את המסך כולו לעריכה. כדי לעבור למסך מלא ברוב הדפדפנים, הקישו על כפתור F11 במקלדת שלכם. העברת סמן העכבר בראש המסך תציג את התפריט מחדש, והקשה על כפתור ה-Restore תשיב את החלון לצורתו הרגילה.
9. חיקרו את התבניות
אנשים רבים לא מבינים שכלי מעבד התמלילים והגליונות האלקטרוניים של גוגל מציעים מאות תבניות מסמכים, הכוללת כמה תבניות מתוחכמות מאוד לטיפול במיסים ומטרות ספציפיות אחרות. כדי לראות את תבניות המסמכים, ביחרו Create New ואז From Template בעמוד הבית של דוקס.
10. תצוגה מקדימה של מסמכים בג'ימייל
כדי לצפות דרך חלון הג'ימייל בתצוגה מראש של מסמך שקיבלתם באימייל, הפעילו את Google Docs Previews in Mail ב-Google Labs. כדי לגשת ל-Labs, בחרו Settings ואז Labs. ברגע שמצאתם את התוסף, בחרו Enable ואז הקישו על כפתור ה- Save Settings.
11. השתמשו בחוקים כדי ליצור סדר לפי צבעים בגליונות אלקטרוניים
אתם יכולים לשנות באופן אוטומטי את הצבע של תאי גליון אלקטרוני בהתאם לתוכן שלו. כדי לעשות זאת, הדגישו את התאים שאתם רוצים לשנות את צבעם, ובחרו קודם Format ואז Change Colors with Rules. מהרשימה המוצגת בתיגת הדיאלוג, בחרו את הקריטריון שעל פיו אתם רוצים שהצבע ישתנה - טקסט התא, או התאריך. אזי, הכניסו את קריטריון הסינון בו אתם רוצים להשתמש לשדה הטקסט הצמוד. לדוגמא, כדי לשנות את צבעם של כל התאים המכילים את השם John, בחרו Text Contains מהרשימה, והכניסה את המילה John לשדה הטקסט (השדה אינו רגיש לאותיות גדולות וקטנות). או אז, בתיבות ה- Text ו-Background, ביחרו את צבעי התאים שאתם רוצים לממש, והקישו על Save Rules כשסיימתם.
12. להקיש ולגרור תמונות לתוך דוקס משולחן העבודה
כדי להכניס תמונה לתוך מסמך של מעבד התמלילים, הקישו וגררו את התמונה מתיקיה בדיסק הקשיח שלכם או על שולחן העבודה אל תוך חלון הדפדפן. זה עובד רק בפיירפוקס וכרום.
13. תיקון שגיאות הקלדה נפוצות
אם יש לכם שגיאות הקלדה או שגיאות כתיב תכופות, אתם יכולים לבקש מגוגל דוקס לתקן אותן באופן אוטומטי תוך שאתם מקלידים במעבד התמלילים. בחרו Select Tools ואז Preferences. בתיבת הדיאלוג שתיפתח, הכניסו את הטקסט שסובל משגיאות הקלדה באופן תדיר בשדה ה-Replace העליון והכניסו את האיות הנכון בשדה ה-With השכן. לדוגמא, רבים מקלידים בטעות the במקום המילה האנגלית the, אז יש להכניס את המילה teh לשדה ה-Replace ואת המילה the לשדה ה-With.
14. חפשו ביתר יעילות
אתם יכולים לצמצם את החיפושים שלכם בעמוד הבית על ידי שימוש באופרטורים, כמו type:spreadsheets, שיחזיר בתוצאות החיפוש רק גליונות אלקטרוניים. הקישו כאן לדוגמאות של אופרטורים.
15. השתמשו בסימניות כדי לנווט במסמכים ארוכים.
בתוך מסמכי עיבוד תמלילים, אתם יכולים להגדיר סימניות ואז ליצור לינקים ממקום אחר שקופצים היישר אל אותן סימניות. זה יכול להיות שימושי כשאתה יוצרים עמוד "תוכן העניינים", לדוגמא. כדי להכניס סימניה, בחרו Insert ואז Bookmark. כדי ליצור קישור לסימניה, הדגישו את המילה או המשפט עליהם תרצו שאנשים יקישו כדי להגיע אל הסימניה, ואז הקישו על Ctrl+K. או אז, בחרו את כפתור ה-Bookmark בתיבת הדיאלוג, ובחרו את הסימניה שיצרתם קודם.
16. שתפו מסמכים עם אנשים שאינם משתמשי גוגל
גוגל דוקס נועד לשיתוף, ואתם יכולים לאשר אפילו לאנשים שאין להם חשבון גוגל לצפות במסמכים שלכם ולערוך אותם. כדי לשתף קובץ, הקישו על אייקון המנעול לצד כותרת המסמך בצד השמאלי העליון שלל החלון. בתיבת הדיאלוג שפותיע, בחרו Change לצד ה-Private ברשימה. בתיבת הדילוג החדשה, בחרו או Public on the Web או Anyone with the Link לפרטיות מוגברת. אם אתם רוצים שהקוראים יוכלו גם לערוך את המסמך ולא רק לצפות בו, סמנו וי לצד Allow Anyone to Edit. לאחר מכן הקישו על כפתור ה-Save, והעתיקו והדביקו את הלינק לאימיילים לאנשים הרלוונטיים.
17. ככבו מספר מסמכים בו זמנית
כיכוב מסמך היא דרך נחמדה לגרום לו לבלוט בין האחרים ברשימת עמוד הבית. בעמוד הבית של הדוקס, אתם יכולים להוסיף כוכב לקבצים מרובים על ידי בחירתם בדרך הרגילה: הקשה על Ctrl או Shift תוך בחירת שמות הקבצים. או אז, גרור את שם הקובץ לראש ה-Starred ברשימת הפילטרים בצד השמאלי העליון של הממשק.
18. מיצאו את הפרטים הטכניים של וידאו
בצעו הקשה ימנית על תמונת התצוגה המקדמת של כל קובץ וידאו בעמוד הבית ובחרו Show Video Info כדי לראות מידע טכני אודות הקובץ, כמו הרזולוציה שלו.
19. השתמשו במעבד התמלילים כדי ליצור דפי רשת
אם אתם מוצאים את HTML או תוכנות עיצוב רשת מעט מבלבלות, אתם יכולים במקום זאת להשתמש במעבד התמלילים של גוגל כדי ליצור אתרי אינטרנט פשוטים. כדי להכניס תמונות, הקישו וגררו אותם לתוך חלון הדפדפן, כפי שהוסבר למעלה; הכניסו לינקים על ידי סימון הטקסט או התתמונה והקשת Ctrl+k. ברגע שיצרתם עמוד, הקישו על File, ואז Download As, ובחרו HTML (Zipped) כדי להוריד את המידע. התיקיה שתיווצר תכיל קובץ HTML בודד, בנוסף לתיקיה של קבצי תמיכה. שנו את של קובץ ה-HTML ל-index.html, והעלו אותו ואת תיקית הקבצים התומכים לאחסון המקוון שלכם.
20. שמרו איורים בצורה סקלבילית
אם אתם יוצרים איור בגוגל דוקס ורוצים להוריד אותו לשימוש אופליין, ודאו שאתם בוחרים את אפשרות ה-SVG מתפריט ה-File>Download As. זה ייצור קובץ סקלבילי - איור שאתם יכולים לשנות את גודלו בלי לגרום לאיכותו להתדרדר, שלא כמו קבצי JPEG ו-PNG.
21. השתמשו בחשבונות מרובים
תכונה שהתווספה לאחרונה בג'ימייל מאפשרת לאנשים בעלי יותר מחשבון גוגל אחד לדלג בין כתובות אימייל בלי להצטרך להתחבר ולהתנתק. כדי להפעיל את האפשרות הזו, בחרו My Account בפינה הימנית העליונה של עמוד הג'ימייל שלכם והקישו על כפתור ה-Edit לצד הגדרת הMultiple Sign-On. אזי, הקישו קודם כל על כפתור ה-On, ואז על Save. לאחר מכן, תוכלו לעבור בין חשבונות על ידי הקשה על החיצים הפונים כלפי מטה לצד כתובת האימייל שלכם בצד הימני העליון של המסך. הקישו על Sign in to Another Account כדי להוסיף חשבון חדש, אבל שימו לב שמותר לכם להשתמש בעד מקסימום של 3 חשבונות.
לרוע המזל, גוגל דוקס לא עובד עם חיבור מרובים. הוא יישאר מחובר לחשבון הראשי שלהם, שהוא זה שממנו הפעלתם את הפונקציה הזו (ברשימת החשבונות, לצד החשבון הזה תופיע המילה Default). אם תקישו על קישור למסמך משותף בתוך אימייל מאחד החשבונות האחרים שלכם, כנראה שייאמר לכם שאין לכם הרשאה לגשת לקובץ הזה. לעומת זאת, גוגל דוקס עובד בצורה נהדרת עם חשבונות מרובים אם אתם עוברים בין חשבונות Google Apps עסקיים. לכן, פתרון אחד הוא לעבור ל-Google Apps לדומיין שלכם. אם אתם מתכננים ליצור 50 חשבונות או פחות, זה חינם.
 הנושאים החמים
הנושאים החמים
 הנושאים החמים
הנושאים החמים