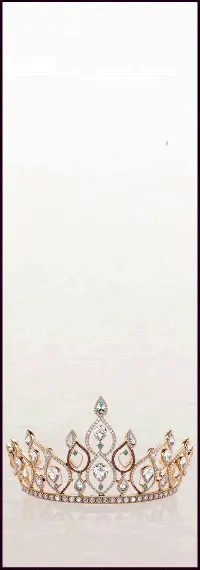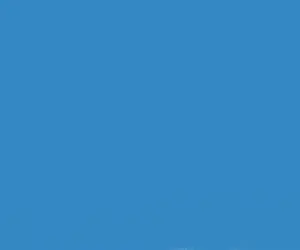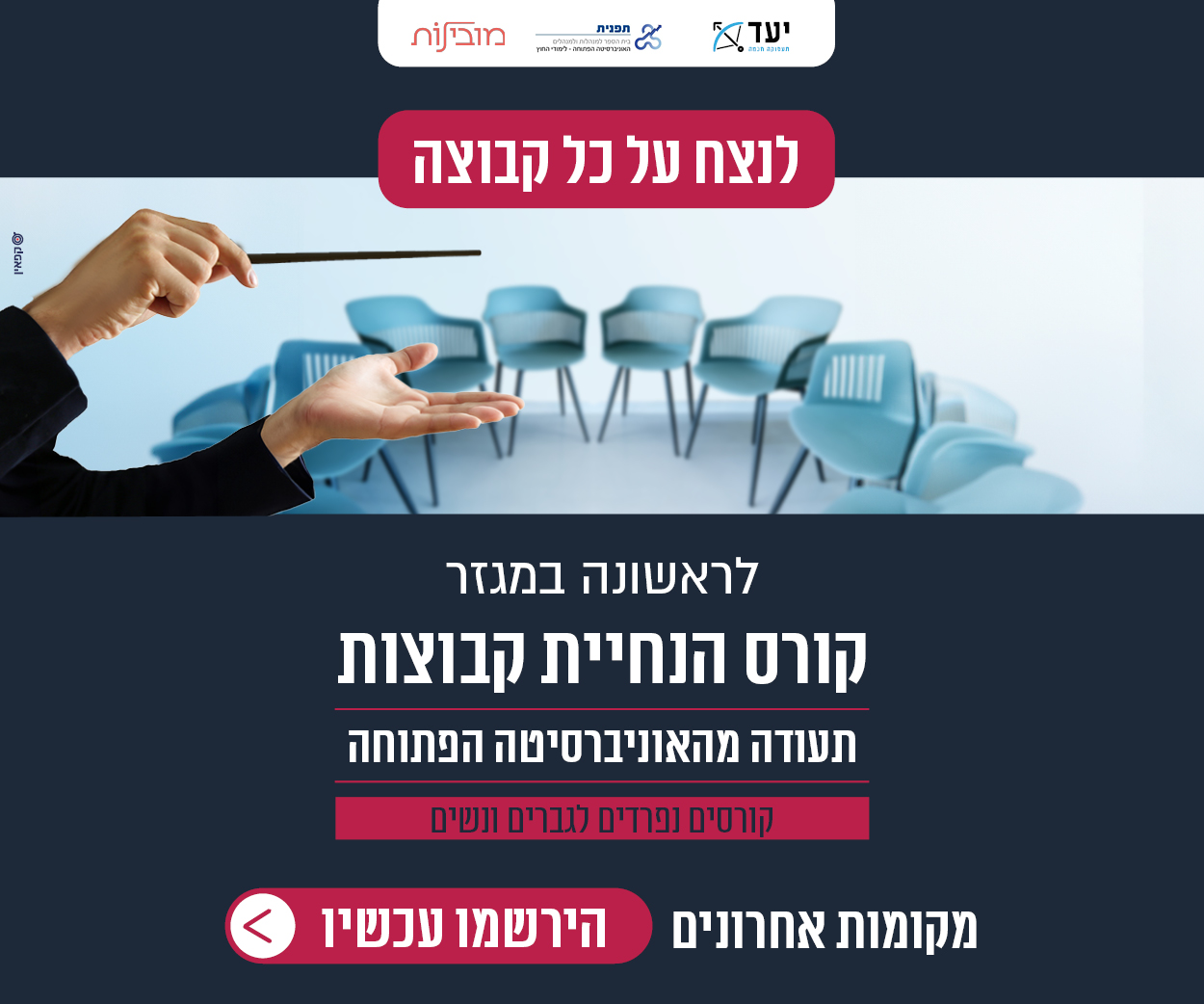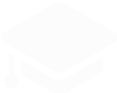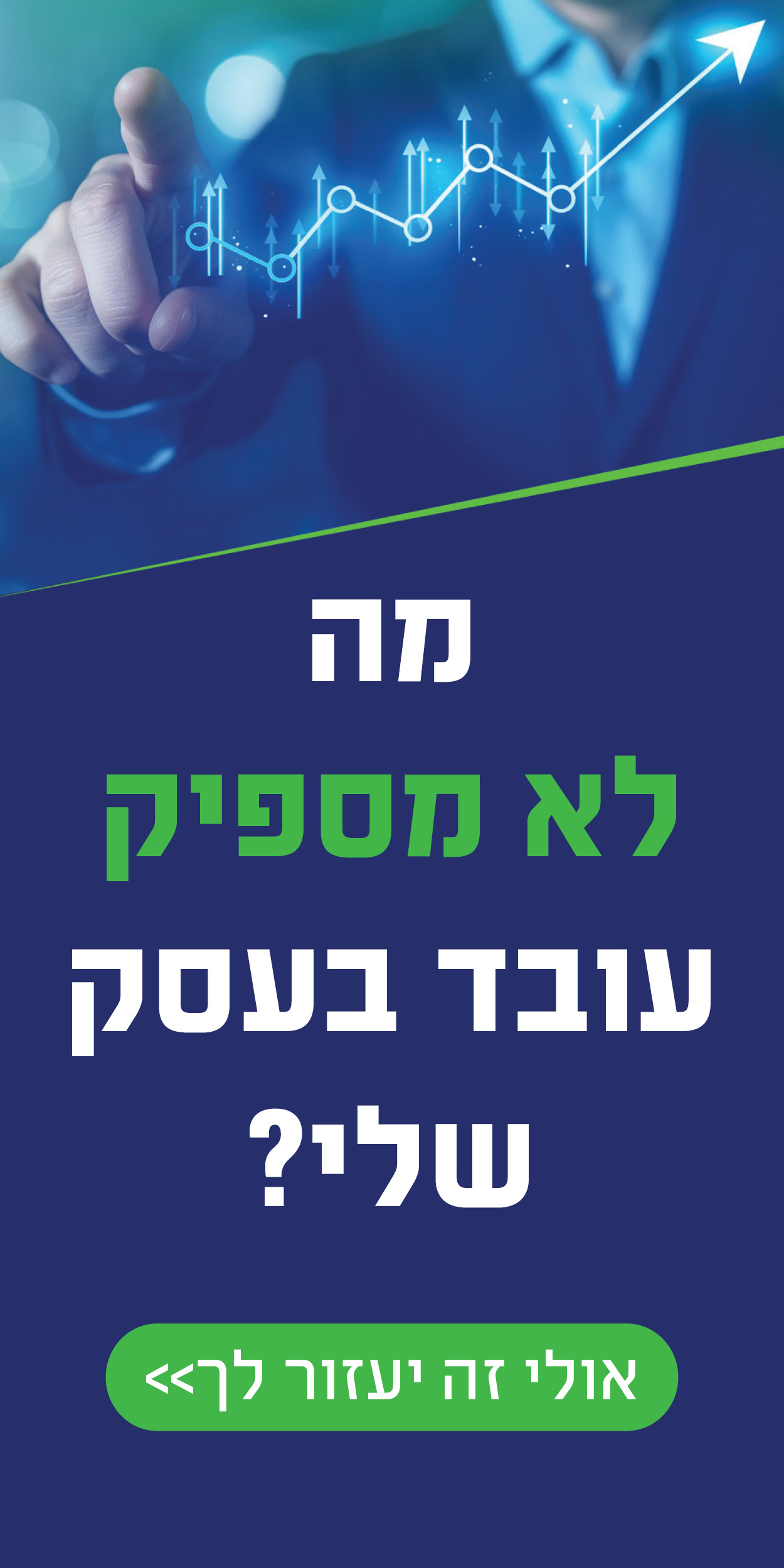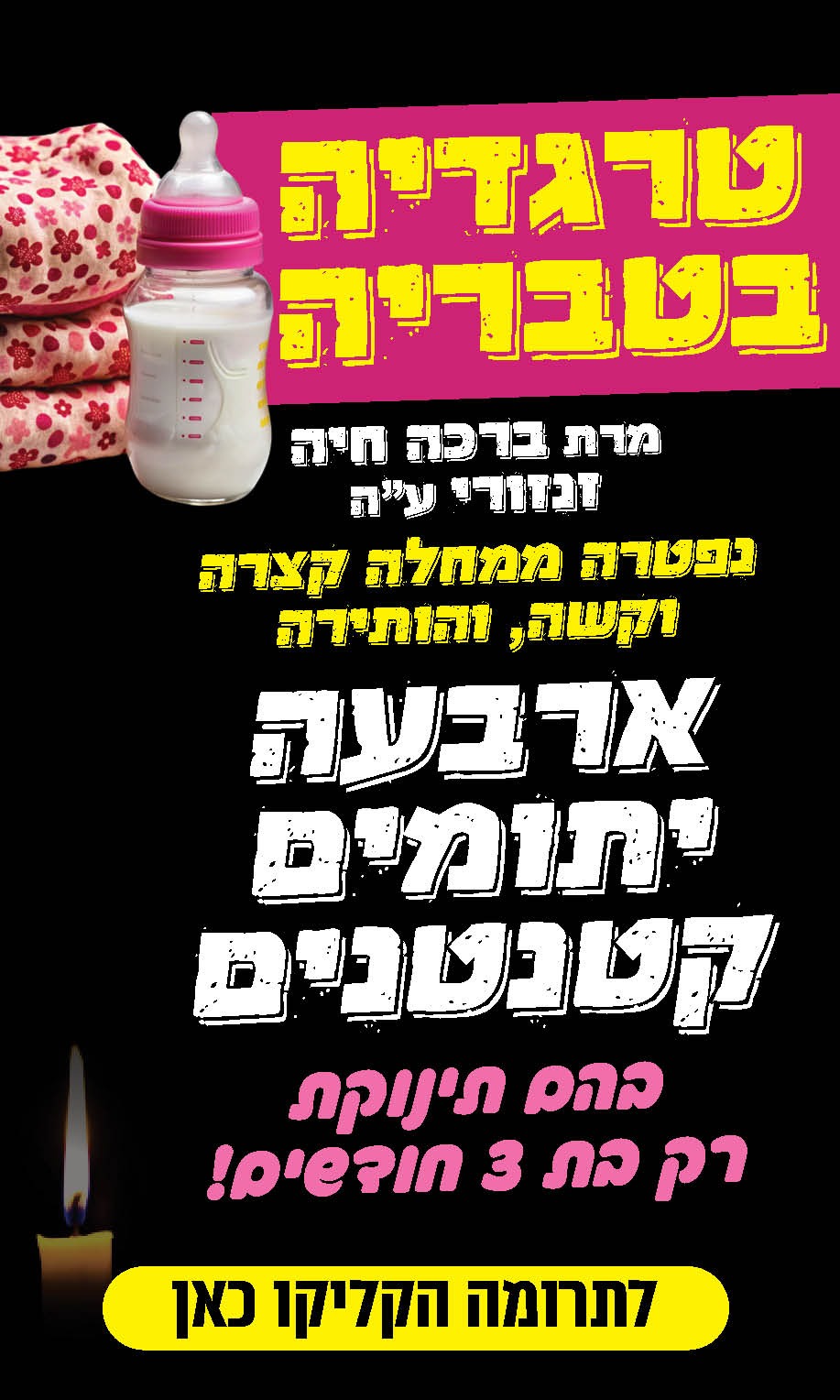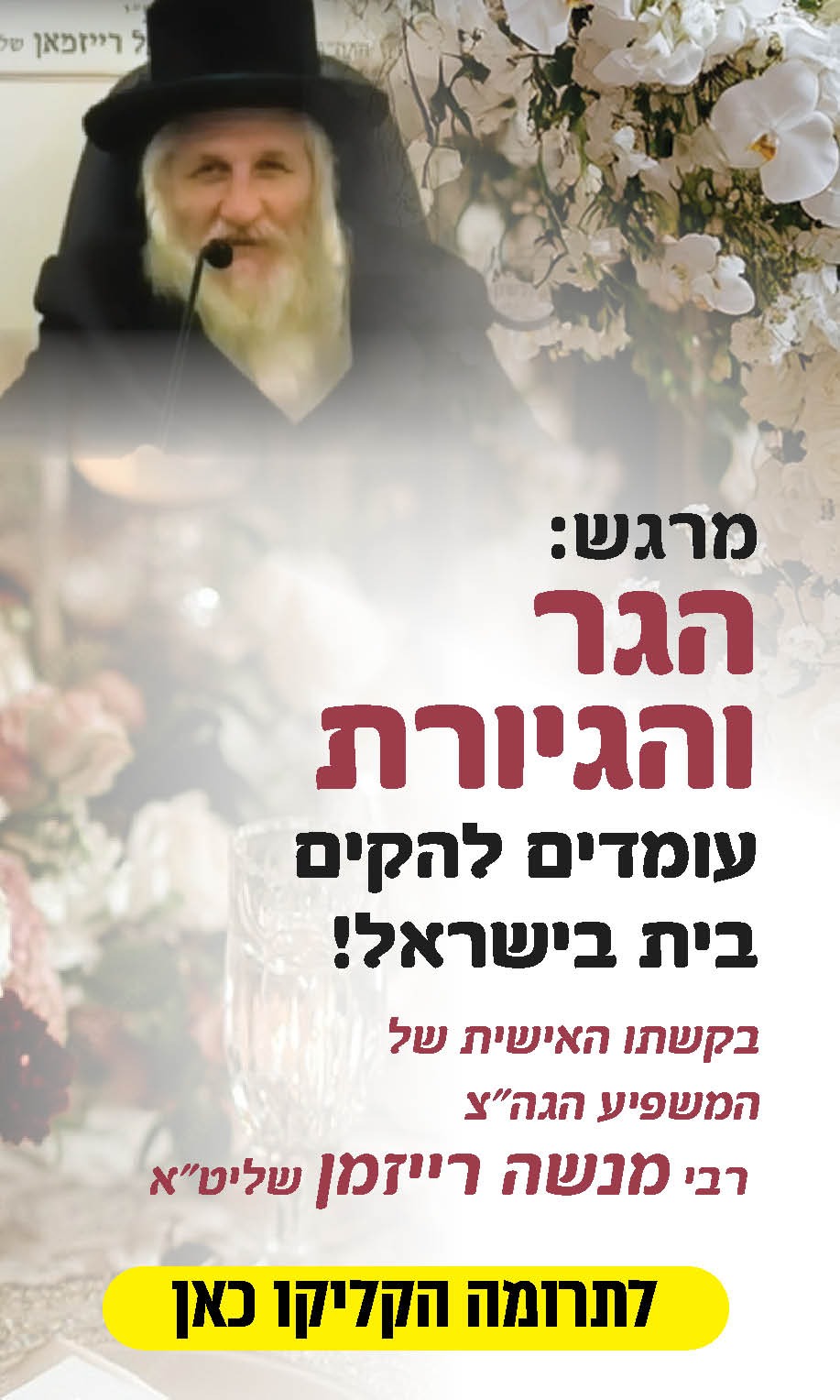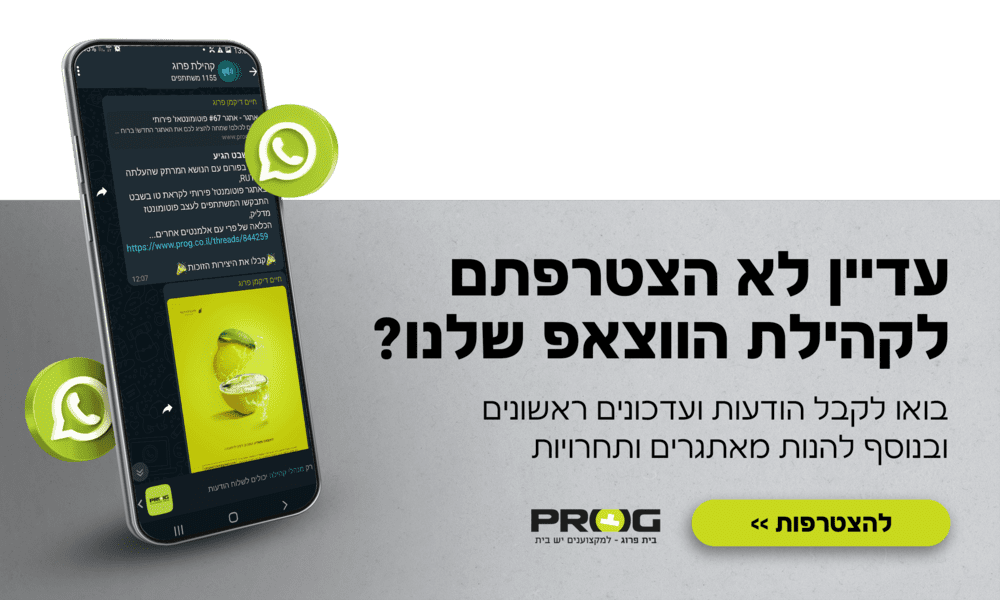לומדה והוראות עריכת סרטי וידיאו בתוכנת Movie Maker של חברת מיקרוסופט
<table id="table1" border="0" cellpadding="0" cellspacing="0" width="100%"> <tbody> <tr> <td> </td> <td width="25"> </td> <td width="27"> </td></tr> <tr> <td colspan="3"> הערה: מומלץ לפתוח תיקייה במחשב ולשמור את כל החומרים (קטעי וידיאו, קטעי קול ותמונות) באותה תיקייה. כמו כן חשוב לשמור מדי פעם את הפרויקט על ידי File -> Save Project as. שמירת הפרויקט חיונית אם תרצו בשלב מאוחר יותר לערוך את הסרט שוב.
שים לב: ניתן לצפות בלומדה באמצעות רשת האינטרנט ברוחב סרט של 768Kbps. בזמן הצפייה, ניתן להגדיל את הסרטון למסך מלא (לחיצה כפולה על הסרט).
</td></tr> <tr> <td colspan="2"> </td> <td width="27"> </td></tr> <tr> <td colspan="3"> רשימת הנושאים
</td></tr> <tr> <td colspan="3" align="right"> ייבוא סרט לתוכנת Movie Maker
</td></tr> <tr> <td colspan="3" align="right"> חיתוך קטעי וידיאו
</td></tr> <tr> <td colspan="3" align="right"> הוספת סרטונים לסרגל הזמן
</td></tr> <tr> <td colspan="3" align="right">הוספת כותרות</td></tr> <tr> <td colspan="3" align="right">הכנסת מעברים</td></tr> <tr> <td colspan="3" align="right">הוספת תמונות בודדות</td></tr> <tr> <td colspan="3" align="right"> הוספת אפקטים
</td></tr> <tr> <td colspan="3" align="right">הוספת קול</td></tr> <tr> <td colspan="3" align="right">שמירת הסרט</td></tr> <tr> <td colspan="3" align="right"> הוצאת תמונה בודדת מהסרטון
</td></tr> <tr> <td align="right"> </td> <td dir="rtl" align="right" width="25"> </td> <td dir="rtl" align="right" width="27"> </td></tr> <tr> <td align="right"> </td> <td dir="rtl" align="right" width="25"> </td> <td dir="rtl" align="right" width="27"> </td></tr> <tr> <td dir="rtl" align="right">פתיחת תוכנת Movie Maker</td> <td dir="rtl" align="right" width="25"></td> <td dir="rtl" align="right" width="27">1.</td></tr> <tr> <td dir="rtl" align="right">ללחוץ על כתפור Start (בתחתית המסך שמאלה), לבחור Programs ואחר כך לבחור את תוכנת Windows Movie Maker.</td> <td dir="rtl" align="right" width="25">א. </td> <td dir="rtl" align="right" width="27"> </td></tr> <tr> <td dir="rtl" align="right">אם הקישור לא קיים יש לבחור את התוכנה דרך: My Computer -> כונן C -> תיקייה Program Files -> תיקייה Movie Maker</td> <td dir="rtl" align="right" width="25">ב. </td> <td dir="rtl" align="right" width="27"> </td></tr> <tr> <td dir="rtl" align="right">הרץ את התוכנה moviemk.exe</td> <td dir="rtl" align="right" width="25"> </td> <td dir="rtl" align="right" width="27"> </td></tr> <tr> <td dir="rtl" align="right"> </td> <td dir="rtl" align="right" width="25"> </td> <td dir="rtl" align="right" width="27"> </td></tr> <tr> <td dir="rtl" align="right"> </td> <td dir="rtl" align="right" width="25"> </td> <td dir="rtl" align="right" width="27"> </td></tr> <tr> <td dir="rtl" align="right">הסבר כללי על תוכנת Movie Maker גרסה 2.1</td> <td dir="rtl" align="right" width="25"> </td> <td dir="rtl" align="right" width="27"> </td></tr> <tr> <td dir="rtl" align="right"> </td> <td dir="rtl" align="right" width="25"> </td> <td dir="rtl" align="right" width="27"> </td></tr> <tr> <td dir="rtl" align="right"> </td> <td dir="rtl" align="right" width="25"></td> <td dir="rtl" align="right" width="27"> </td></tr> <tr> <td dir="rtl" align="right">ייבוא סרט לתוכנת Movie Maker</td> <td dir="rtl" align="right" width="25"> </td> <td dir="rtl" align="right" width="27">2.</td></tr> <tr> <td dir="rtl" align="right">מהתפריט למעלה, לחץ על "File" ואחר כך על "Import into Collections". </td> <td dir="rtl" align="right" width="25">א. </td> <td dir="rtl" align="right" width="27"> </td></tr> <tr> <td dir="rtl" align="right"> אופציה נוספת: יש לפתוח את חלון ה-
 בסרגל הכלים למעלה. בצד ימין ללחוץ על אופציה Import video </td> <td dir="rtl" align="right" width="25"> </td> <td dir="rtl" align="right" width="27"> </td></tr> <tr> <td dir="rtl" align="right">במסך Import File יש לבחור את שם הסרט. לדוגמה: lion.wmv</td> <td dir="rtl" align="right" width="25">ב.</td> <td dir="rtl" align="right" width="27"> </td></tr> <tr> <td dir="rtl" align="right">מומלץ להוריד את הסימון של האופציה Create clips for video files. במידה ותשאיר את הסימון, תוכנת העריכה תחלק את הסרט להרבה סרטונים קטנים.</td> <td dir="rtl" align="right" width="25">ג. </td> <td dir="rtl" align="right" width="27"> </td></tr> <tr> <td dir="rtl" align="right">לחץ על הכפתור Import</td> <td dir="rtl" align="right" width="25">ד.</td> <td dir="rtl" align="right" width="27"> </td></tr> <tr> <td dir="rtl" align="right"> </td> <td dir="rtl" align="right" width="25"> </td> <td dir="rtl" align="right" width="27"> </td></tr> <tr> <td dir="rtl" align="right">לצפייה ביחידת הלימוד ייבוא סרט לתוכנת Movie Maker לחץ כאן</td> <td dir="rtl" align="right" width="25"> </td> <td dir="rtl" align="right" width="27"> </td></tr> <tr> <td dir="rtl" align="right"> </td> <td dir="rtl" align="right" width="25"> </td> <td dir="rtl" align="right" width="27"> </td></tr> <tr> <td dir="rtl" align="right"> </td> <td dir="rtl" align="right" width="25"></td> <td dir="rtl" align="right" width="27"> </td></tr> <tr> <td dir="rtl" align="right">חיתוך קטעי וידיאו</td> <td dir="rtl" align="right" width="25"> </td> <td dir="rtl" align="right" width="27">3.</td></tr> <tr> <td dir="rtl" align="right"> סמן את הסרט בחלון האמצעי.</td> <td dir="rtl" align="right" width="25">א.</td> <td dir="rtl" align="right" width="27"> </td></tr> <tr> <td dir="rtl" align="right">בחלון הימני מתחת לסרט יש לחצנים של <v:shapetype id="_x0000_t75" coordsize="21600,21600" o
בסרגל הכלים למעלה. בצד ימין ללחוץ על אופציה Import video </td> <td dir="rtl" align="right" width="25"> </td> <td dir="rtl" align="right" width="27"> </td></tr> <tr> <td dir="rtl" align="right">במסך Import File יש לבחור את שם הסרט. לדוגמה: lion.wmv</td> <td dir="rtl" align="right" width="25">ב.</td> <td dir="rtl" align="right" width="27"> </td></tr> <tr> <td dir="rtl" align="right">מומלץ להוריד את הסימון של האופציה Create clips for video files. במידה ותשאיר את הסימון, תוכנת העריכה תחלק את הסרט להרבה סרטונים קטנים.</td> <td dir="rtl" align="right" width="25">ג. </td> <td dir="rtl" align="right" width="27"> </td></tr> <tr> <td dir="rtl" align="right">לחץ על הכפתור Import</td> <td dir="rtl" align="right" width="25">ד.</td> <td dir="rtl" align="right" width="27"> </td></tr> <tr> <td dir="rtl" align="right"> </td> <td dir="rtl" align="right" width="25"> </td> <td dir="rtl" align="right" width="27"> </td></tr> <tr> <td dir="rtl" align="right">לצפייה ביחידת הלימוד ייבוא סרט לתוכנת Movie Maker לחץ כאן</td> <td dir="rtl" align="right" width="25"> </td> <td dir="rtl" align="right" width="27"> </td></tr> <tr> <td dir="rtl" align="right"> </td> <td dir="rtl" align="right" width="25"> </td> <td dir="rtl" align="right" width="27"> </td></tr> <tr> <td dir="rtl" align="right"> </td> <td dir="rtl" align="right" width="25"></td> <td dir="rtl" align="right" width="27"> </td></tr> <tr> <td dir="rtl" align="right">חיתוך קטעי וידיאו</td> <td dir="rtl" align="right" width="25"> </td> <td dir="rtl" align="right" width="27">3.</td></tr> <tr> <td dir="rtl" align="right"> סמן את הסרט בחלון האמצעי.</td> <td dir="rtl" align="right" width="25">א.</td> <td dir="rtl" align="right" width="27"> </td></tr> <tr> <td dir="rtl" align="right">בחלון הימני מתחת לסרט יש לחצנים של <v:shapetype id="_x0000_t75" coordsize="21600,21600" o referrelative="t" o:spt="75" filled="f" stroked="f" path=" <לא ניתן לפרסם מיילים באופן פומבי>@5 <לא ניתן לפרסם מיילים באופן פומבי>@<לא ניתן לפרסם מיילים באופן פומבי>@<לא ניתן לפרסם מיילים באופן פומבי>@5 xe"><v:stroke joinstyle="miter"></v:stroke><v:formulas><v:f eqn="if lineDrawn pixelLineWidth 0 "></v:f><v:f eqn="sum @0 1 0 "></v:f><v:f eqn="sum 0 0 @1 "></v:f><v:f eqn="prod @2 1 2 "></v:f><v:f eqn="prod @3 21600 pixelWidth "></v:f><v:f eqn="prod @3 21600 pixelHeight "></v:f><v:f eqn="sum @0 0 1 "></v:f><v:f eqn="prod @6 1 2 "></v:f><v:f eqn="prod @7 21600 pixelWidth "></v:f><v:f eqn="sum @8 21600 0 "></v:f><v:f eqn="prod @7 21600 pixelHeight "></v:f><v:f eqn="sum @10 21600 0 "></v:f></v:formulas><v
referrelative="t" o:spt="75" filled="f" stroked="f" path=" <לא ניתן לפרסם מיילים באופן פומבי>@5 <לא ניתן לפרסם מיילים באופן פומבי>@<לא ניתן לפרסם מיילים באופן פומבי>@<לא ניתן לפרסם מיילים באופן פומבי>@5 xe"><v:stroke joinstyle="miter"></v:stroke><v:formulas><v:f eqn="if lineDrawn pixelLineWidth 0 "></v:f><v:f eqn="sum @0 1 0 "></v:f><v:f eqn="sum 0 0 @1 "></v:f><v:f eqn="prod @2 1 2 "></v:f><v:f eqn="prod @3 21600 pixelWidth "></v:f><v:f eqn="prod @3 21600 pixelHeight "></v:f><v:f eqn="sum @0 0 1 "></v:f><v:f eqn="prod @6 1 2 "></v:f><v:f eqn="prod @7 21600 pixelWidth "></v:f><v:f eqn="sum @8 21600 0 "></v:f><v:f eqn="prod @7 21600 pixelHeight "></v:f><v:f eqn="sum @10 21600 0 "></v:f></v:formulas><v ath o:extrusionok="f" gradientshapeok="t" o:connecttype="rect"></v
ath o:extrusionok="f" gradientshapeok="t" o:connecttype="rect"></v ath><o:lock aspectratio="t" v:ext="edit"></o:lock></v:shapetype><v:shape id="_x0000_s1030" style="width: 23.25pt; height: 22.5pt;" type="#_x0000_t75" coordsize="21600,21600"><v:imagedata o:title="" src="Movie%20Maker%20Instructions_files/image001.png"></v:imagedata></v:shape>Play ו-<v:shape id="_x0000_s1029" style="width: 25.5pt; height: 23.25pt;" type="#_x0000_t75" coordsize="21600,21600"> <v:imagedata o:title="" src="Movie%20Maker%20Instructions_files/image003.png"></v:imagedata></v:shape>Pause .
ath><o:lock aspectratio="t" v:ext="edit"></o:lock></v:shapetype><v:shape id="_x0000_s1030" style="width: 23.25pt; height: 22.5pt;" type="#_x0000_t75" coordsize="21600,21600"><v:imagedata o:title="" src="Movie%20Maker%20Instructions_files/image001.png"></v:imagedata></v:shape>Play ו-<v:shape id="_x0000_s1029" style="width: 25.5pt; height: 23.25pt;" type="#_x0000_t75" coordsize="21600,21600"> <v:imagedata o:title="" src="Movie%20Maker%20Instructions_files/image003.png"></v:imagedata></v:shape>Pause .
האופציה Play תריץ את הסרט בצד ימין.
האופציה Pause תעצור את הסרט באותו מקום שבקשת</td> <td dir="rtl" align="right" width="25">ב.</td> <td dir="rtl" align="right" width="27"> </td></tr> <tr> <td dir="rtl" align="right">אופציה נוספת: מהתפריט הראשי (למעלה), לחץ על לשונית "Play", בחר באופציה "Play Clip" (בחלון הימני תראה את הסרט מנגן)
בסיום הקטע הרצוי לחץ על לשונית "Play" ואחר כך על אופציה "Pause Clip"
הערה: לא ללחוץ על כפתור Stop
 , הסמן יחזור לתחילת הסרט</td> <td dir="rtl" align="right" width="25"> </td> <td dir="rtl" align="right" width="27"> </td></tr> <tr> <td dir="rtl" align="right">חיתוך הסרט יעשה על ידי לחיצה על כפתור<v:shape id="_x0000_s1028" style="width: 23.25pt; height: 24pt;" type="#_x0000_t75" coordsize="21600,21600"> <v:imagedata o:title="" src="Movie%20Maker%20Instructions_files/image005.png"></v:imagedata></v:shape>הנמצא מתחת לסרט בצד ימין</td> <td dir="rtl" align="right" width="25">ג.</td> <td dir="rtl" align="right" width="27"> </td></tr> <tr> <td dir="rtl" align="right">אופציה נוספת: לחץ על לשונית "Clip" ואחר כך על אופציה "Split"
, הסמן יחזור לתחילת הסרט</td> <td dir="rtl" align="right" width="25"> </td> <td dir="rtl" align="right" width="27"> </td></tr> <tr> <td dir="rtl" align="right">חיתוך הסרט יעשה על ידי לחיצה על כפתור<v:shape id="_x0000_s1028" style="width: 23.25pt; height: 24pt;" type="#_x0000_t75" coordsize="21600,21600"> <v:imagedata o:title="" src="Movie%20Maker%20Instructions_files/image005.png"></v:imagedata></v:shape>הנמצא מתחת לסרט בצד ימין</td> <td dir="rtl" align="right" width="25">ג.</td> <td dir="rtl" align="right" width="27"> </td></tr> <tr> <td dir="rtl" align="right">אופציה נוספת: לחץ על לשונית "Clip" ואחר כך על אופציה "Split"
</td> <td dir="rtl" align="right" width="25"> </td> <td dir="rtl" align="right" width="27"> </td></tr> <tr> <td dir="rtl" align="right">התקבלו 2 סרטונים. הסרטון הראשון (לדוגמה: "lion") יהיה מתחילת הסרטון ועד לאותה נקודה שסימנת</td> <td dir="rtl" align="right" width="25"> </td> <td dir="rtl" align="right" width="27"> </td></tr> <tr> <td dir="rtl" align="right">הסרטון השני (לדוגמה "lion 1") יהיה מאותה נקודה שסימנת ועד סוף הסרטון</td> <td dir="rtl" align="right" width="25"> </td> <td dir="rtl" align="right" width="27"> </td></tr> <tr> <td dir="rtl" align="right">שים לב: כל סרטון עומד בפני עצמו</td> <td dir="rtl" align="right" width="25"> </td> <td dir="rtl" align="right" width="27"> </td></tr> <tr> <td dir="rtl"> </td> <td dir="rtl" width="25"> </td> <td dir="rtl" width="27"> </td></tr> <tr> <td dir="rtl">אם תחתוך שוב את הסרטונים, תקבל מספר סרטונים עם מספרים רצים lion2, lion1, lion וכו'</td> <td dir="rtl" width="25"> </td> <td dir="rtl" width="27"> </td></tr> <tr> <td dir="rtl"> </td> <td dir="rtl" width="25"> </td> <td dir="rtl" width="27"> </td></tr> <tr> <td dir="rtl">לצפייה ביחידת הלימוד חיתוך קטעי וידיאו לחץ כאן</td> <td dir="rtl" width="25"> </td> <td dir="rtl" width="27"> </td></tr> <tr> <td dir="rtl"> </td> <td dir="rtl" width="25"> </td> <td dir="rtl" width="27"> </td></tr> <tr> <td dir="rtl"> </td> <td dir="rtl" width="25"></td> <td dir="rtl" width="27"> </td></tr> <tr> <td dir="rtl">הוספת סרטונים לסרגל הזמן</td> <td dir="rtl" width="25"> </td> <td dir="rtl" width="27">4.</td></tr> <tr> <td dir="rtl">סמן את הסרטון וגרור אותו לסרגל הזמן (Storyboard או Time Line)</td> <td dir="rtl" width="25">א.</td> <td dir="rtl" width="27"> </td></tr> <tr> <td dir="rtl">עשה זאת לכל סרטון שתרצה להוסיף לסרגל הזמן.</td> <td dir="rtl" width="25">ב.</td> <td dir="rtl" width="27"> </td></tr> <tr> <td dir="rtl">- ניתן לסמן מספר סרטונים על ידי לחיצה על מקש ה-CTRL וגרירת הסרטונים לסרגל הזמן</td> <td dir="rtl" width="25"> </td> <td dir="rtl" width="27"> </td></tr> <tr> <td dir="rtl">- אם רוצים את כל הסרטונים, יש להעביר את העכבר לחלון האמצעי באזור שאין סרטון, ללחוץ על מקש ימני בעכבר ולבחור באופציה "Select All". אחר כך להעביר את העכבר על סרטון כלשהו, ללחוץ על מקש ימני בעכבר ולבחור באופציה "Add to Timeline/Storyboard" או גרירת הסרטונים לסרגל הזמן</td> <td dir="rtl" width="25"> </td> <td dir="rtl" width="27"> </td></tr> <tr> <td dir="rtl">כעת בסרגל הזמן יש מספר סרטונים.</td> <td dir="rtl" width="25"> </td> <td dir="rtl" width="27"> </td></tr> <tr> <td dir="rtl"> </td> <td dir="rtl" width="25"> </td> <td dir="rtl" width="27"> </td></tr> <tr> <td dir="rtl">לצפייה ביחידת הלימוד הוספת סרטונים לסרגל הזמן לחץ כאן</td> <td dir="rtl" width="25"> </td> <td dir="rtl" width="27"> </td></tr> <tr> <td dir="rtl"> </td> <td dir="rtl" width="25"> </td> <td dir="rtl" width="27"> </td></tr> <tr> <td dir="rtl"> </td> <td dir="rtl" width="25"></td> <td dir="rtl" width="27"> </td></tr> <tr> <td dir="rtl">הוספת כותרות</td> <td dir="rtl" width="25"> </td> <td dir="rtl" width="27">5.</td></tr> <tr> <td dir="rtl">לחץ על הכפתור
 בסרגל הכלים למעלה</td> <td dir="rtl" width="25">א.</td> <td dir="rtl" width="27"> </td></tr> <tr> <td dir="rtl">אופציה נוספת: לחץ על לשונית "View" ואחר כך "Task Pane"</td> <td dir="rtl" width="25"> </td> <td dir="rtl" width="27"> </td></tr> <tr> <td dir="rtl">מהתפריט משמאל, לחץ על האופציה "Make titles or credits" בתוך מסגרת <v:shape id="_x0000_s1027" style="width: 134.25pt; height: 21pt;" type="#_x0000_t75" coordsize="21600,21600"><v:imagedata o:title="" src="Movie%20Maker%20Instructions_files/image007.png"></v:imagedata></v:shape>
בסרגל הכלים למעלה</td> <td dir="rtl" width="25">א.</td> <td dir="rtl" width="27"> </td></tr> <tr> <td dir="rtl">אופציה נוספת: לחץ על לשונית "View" ואחר כך "Task Pane"</td> <td dir="rtl" width="25"> </td> <td dir="rtl" width="27"> </td></tr> <tr> <td dir="rtl">מהתפריט משמאל, לחץ על האופציה "Make titles or credits" בתוך מסגרת <v:shape id="_x0000_s1027" style="width: 134.25pt; height: 21pt;" type="#_x0000_t75" coordsize="21600,21600"><v:imagedata o:title="" src="Movie%20Maker%20Instructions_files/image007.png"></v:imagedata></v:shape>
במידה ולא רואים את רשימת האפשרויות, יש לפתוח את תיבת האפשרויות "Edit Movie" על ידי לחיצה על החץ מטה.</td> <td dir="rtl" width="25">ב.</td> <td dir="rtl" width="27"> </td></tr> <tr> <td dir="rtl">הוספת כתובית בהתחלת הסרט</td> <td dir="rtl" width="25">5.1</td> <td dir="rtl" width="27"> </td></tr> <tr> <td dir="rtl">לחץ על האופציה הראשונה "title at the beginning"</td> <td dir="rtl" width="25">א.</td> <td dir="rtl" width="27"> </td></tr> <tr> <td dir="rtl">בחלון שנפתח יש להכניס את הכותרת הרצויה</td> <td dir="rtl" width="25">ב.</td> <td dir="rtl" width="27"> </td></tr> <tr> <td dir="rtl">ניתן לשנות את צבע הרקע, צבע הטקסט, פונט, גודל הכתוביות וצורת ההצגה (אנימציה) של הטקסט באמצעות האופציה "change the text font and color"</td> <td dir="rtl" width="25">ג.</td> <td dir="rtl" width="27"> </td></tr> <tr> <td dir="rtl">לסיום יש ללחוץ על "Done, add title to movie"</td> <td dir="rtl" width="25">ד.</td> <td dir="rtl" width="27"> </td></tr> <tr> <td dir="rtl">הכנסת כתובית לסוף הסרט</td> <td dir="rtl" width="25">5.2</td> <td dir="rtl" width="27"> </td></tr> <tr> <td dir="rtl">לחץ על האופציה האחרונה "credits at the end"</td> <td dir="rtl" width="25">א. </td> <td dir="rtl" width="27"> </td></tr> <tr> <td dir="rtl">הכנס כותרת והפעם תוסיף קרדיט והודעות סיום בסוף הסרט</td> <td dir="rtl" width="25">ב.</td> <td dir="rtl" width="27"> </td></tr> <tr> <td dir="rtl">הוספת כתובית מעל לסרט</td> <td dir="rtl" width="25">5.3</td> <td dir="rtl" width="27"> </td></tr> <tr> <td dir="rtl">לחץ על האופציה השלישית "title on the selected clip"</td> <td dir="rtl" width="25">א.</td> <td dir="rtl" width="27"> </td></tr> <tr> <td dir="rtl">בחלון שנפתח יש להכניס את הכותרת והאנימציה הרצויה</td> <td dir="rtl" width="25">ב.</td> <td dir="rtl" width="27"> </td></tr> <tr> <td dir="rtl">לסיום יש ללחוץ על "Done, add title to movie"</td> <td dir="rtl" width="25">ג.</td> <td dir="rtl" width="27"> </td></tr> <tr> <td dir="rtl">הוספת כתוביות לפני או אחרי סרטון</td> <td dir="rtl" width="25">5.4</td> <td dir="rtl" width="27"> </td></tr> <tr> <td dir="rtl">יש לסמן את הסרטון ולבחור אם רוצים להכניס כתובית לפני ("title before the selected clip") או אחרי ("title after the selected clip") הסרטון המסומן</td> <td dir="rtl" width="25"> </td> <td dir="rtl" width="27"> </td></tr> <tr> <td dir="rtl"> </td> <td dir="rtl" width="25"> </td> <td dir="rtl" width="27"> </td></tr> <tr> <td dir="rtl">לצפייה ביחידת הלימוד הוספת כותרות לחץ כאן</td> <td dir="rtl" width="25"> </td> <td dir="rtl" width="27"> </td></tr> <tr> <td dir="rtl"> </td> <td dir="rtl" width="25"> </td> <td dir="rtl" width="27"> </td></tr> <tr> <td dir="rtl"> </td> <td dir="rtl" width="25"></td> <td dir="rtl" width="27"> </td></tr> <tr> <td dir="rtl">הכנסת מעברים</td> <td dir="rtl" width="25"> </td> <td dir="rtl" width="27">6.</td></tr> <tr> <td dir="rtl">כאשר מוסיפים מעברים, מומלץ לעבור מתצוגת Time Line לתצוגת Storyboard</td> <td dir="rtl" width="25"> </td> <td dir="rtl" width="27"> </td></tr> <tr> <td dir="rtl">מעל סרגל הזמן יש כפתור <v:shape id="_x0000_s1026" style="width: 81.75pt; height: 13.5pt;" type="#_x0000_t75" coordsize="21600,21600"><v:imagedata o:title="" src="Movie%20Maker%20Instructions_files/image009.png"></v:imagedata></v:shape> שעובר בין Storyboard ל-Time Line. לחץ על הכפתור ועבור לתצוגת Storyboard</td> <td dir="rtl" width="25">א.</td> <td dir="rtl" width="27"> </td></tr> <tr> <td dir="rtl">אופציה נוספת: מהתפריט למעלה לחץ על הלשונית "View" ואחר כך "Storyboard"</td> <td dir="rtl" width="25"> </td> <td dir="rtl" width="27"> </td></tr> <tr> <td dir="rtl">שים לב: תצוגת הסרטונים תשתנה. כל סרטון יופיע כתמונה (בריבוע) ללא קשר לזמן של כל סרטון והריבוע הקטן ביניהם משמש להוספת מעברים. תצוגת Storyboard נועדה להראות את סדר הופעת הפריטים (סרטונים, תמונות וכתוביות) בסרגל הזמן ללא קשר לזמנים של כל אחד.</td> <td dir="rtl" width="25"> </td> <td dir="rtl" width="27"> </td></tr> <tr> <td dir="rtl">בתפריט משמאל, לחץ על האופציה "View video transitions". בחר את המעבר הרצוי מהרשימה שבחלון האמצעי וגרור אותו לחלון הקטן שנמצא בין שני הסרטונים (או שני פריטים)</td> <td dir="rtl" width="25">ב.</td> <td dir="rtl" width="27"> </td></tr> <tr> <td dir="rtl"> </td> <td dir="rtl" width="25"> </td> <td dir="rtl" width="27"> </td></tr> <tr> <td dir="rtl">לצפייה ביחידת הלימוד הכנסת מעברים לחץ כאן</td> <td dir="rtl" width="25"> </td> <td dir="rtl" width="27"> </td></tr> <tr> <td dir="rtl"> </td> <td dir="rtl" width="25"> </td> <td dir="rtl" width="27"> </td></tr> <tr> <td dir="rtl"> </td> <td dir="rtl" width="25"></td> <td dir="rtl" width="27"> </td></tr> <tr> <td dir="rtl">הוספת תמונות בודדות</td> <td dir="rtl" width="25"> </td> <td dir="rtl" width="27">7.</td></tr> <tr> <td dir="rtl">תחילה יש לייבא תמונות (פורמט gif או jpg או bmp) לתוכנה</td> <td dir="rtl" width="25"> </td> <td dir="rtl" width="27"> </td></tr> <tr> <td dir="rtl">באופציה
 , סמן את שם התיקייה שלשם יש לייבא את התמונות (מומלץ תיקיית My Pictures)</td> <td dir="rtl" width="25">א.</td> <td dir="rtl" width="27"> </td></tr> <tr> <td dir="rtl">מהתפריט למעלה, לחץ על "File" ואחר כך על "Import into Collections"</td> <td dir="rtl" width="25">.</td> <td dir="rtl" width="27"> </td></tr> <tr> <td dir="rtl">אופציה נוספת: לוחצים על כפתור
, סמן את שם התיקייה שלשם יש לייבא את התמונות (מומלץ תיקיית My Pictures)</td> <td dir="rtl" width="25">א.</td> <td dir="rtl" width="27"> </td></tr> <tr> <td dir="rtl">מהתפריט למעלה, לחץ על "File" ואחר כך על "Import into Collections"</td> <td dir="rtl" width="25">.</td> <td dir="rtl" width="27"> </td></tr> <tr> <td dir="rtl">אופציה נוספת: לוחצים על כפתור
 מהסרגל למעלה. מהתפריט בצד שמאל יש לבחור את האופציה "Import pictures"</td> <td dir="rtl" width="25"> </td> <td dir="rtl" width="27"> </td></tr> <tr> <td dir="rtl">במסך Import File יש לבחור את שם התמונה וללחוץ על כפתור Import</td> <td dir="rtl" width="25">ב.</td> <td dir="rtl" width="27"> </td></tr> <tr> <td dir="rtl">סמן את התמונה מהחלון האמצעי וגרור אותו לסרגל הזמן (Time Line או Storyboard) למקום הרצוי בסרט.</td> <td dir="rtl" width="25">ג.</td> <td dir="rtl" width="27"> </td></tr> <tr> <td dir="rtl">שים לב: ניתן להאריך את זמן הופעת התמונה בסרט על ידי סימון התמונה (רואים חץ דו-כיווני בצבע אדום) ומשיכת הקצה הימני של התמונה ימינה.</td> <td dir="rtl" width="25"> </td> <td dir="rtl" width="27"> </td></tr> <tr> <td dir="rtl"> </td> <td dir="rtl" width="25"> </td> <td dir="rtl" width="27"> </td></tr> <tr> <td dir="rtl">לצפייה ביחידת הלימוד הוספת תמונות בודדות לחץ כאן</td> <td dir="rtl" width="25"> </td> <td dir="rtl" width="27"> </td></tr> <tr> <td dir="rtl"> </td> <td dir="rtl" width="25"> </td> <td dir="rtl" width="27"> </td></tr> <tr> <td dir="rtl"> </td> <td dir="rtl" width="25"></td> <td dir="rtl" width="27"> </td></tr> <tr> <td dir="rtl">הוספת אפקטים</td> <td dir="rtl" width="25"> </td> <td dir="rtl" width="27">8.</td></tr> <tr> <td dir="rtl">הוספת אפקט מתבצע על כל הסרטון. אם רוצים אפקט על חלק מהסרטון, יש לחתוך אותו תחילה. .</td> <td dir="rtl" width="25"> </td> <td dir="rtl" width="27"> </td></tr> <tr> <td dir="rtl">כאשר מוסיפים אפקט, מומלץ לעבור לתצוגת Storyboard</td> <td dir="rtl" width="25"> </td> <td dir="rtl" width="27"> </td></tr> <tr> <td dir="rtl" height="17">מהתפריט משמאל, לחץ על האופציה "View video effects"</td> <td dir="rtl" height="17" width="25">א.</td> <td dir="rtl" height="17" width="27">
מהסרגל למעלה. מהתפריט בצד שמאל יש לבחור את האופציה "Import pictures"</td> <td dir="rtl" width="25"> </td> <td dir="rtl" width="27"> </td></tr> <tr> <td dir="rtl">במסך Import File יש לבחור את שם התמונה וללחוץ על כפתור Import</td> <td dir="rtl" width="25">ב.</td> <td dir="rtl" width="27"> </td></tr> <tr> <td dir="rtl">סמן את התמונה מהחלון האמצעי וגרור אותו לסרגל הזמן (Time Line או Storyboard) למקום הרצוי בסרט.</td> <td dir="rtl" width="25">ג.</td> <td dir="rtl" width="27"> </td></tr> <tr> <td dir="rtl">שים לב: ניתן להאריך את זמן הופעת התמונה בסרט על ידי סימון התמונה (רואים חץ דו-כיווני בצבע אדום) ומשיכת הקצה הימני של התמונה ימינה.</td> <td dir="rtl" width="25"> </td> <td dir="rtl" width="27"> </td></tr> <tr> <td dir="rtl"> </td> <td dir="rtl" width="25"> </td> <td dir="rtl" width="27"> </td></tr> <tr> <td dir="rtl">לצפייה ביחידת הלימוד הוספת תמונות בודדות לחץ כאן</td> <td dir="rtl" width="25"> </td> <td dir="rtl" width="27"> </td></tr> <tr> <td dir="rtl"> </td> <td dir="rtl" width="25"> </td> <td dir="rtl" width="27"> </td></tr> <tr> <td dir="rtl"> </td> <td dir="rtl" width="25"></td> <td dir="rtl" width="27"> </td></tr> <tr> <td dir="rtl">הוספת אפקטים</td> <td dir="rtl" width="25"> </td> <td dir="rtl" width="27">8.</td></tr> <tr> <td dir="rtl">הוספת אפקט מתבצע על כל הסרטון. אם רוצים אפקט על חלק מהסרטון, יש לחתוך אותו תחילה. .</td> <td dir="rtl" width="25"> </td> <td dir="rtl" width="27"> </td></tr> <tr> <td dir="rtl">כאשר מוסיפים אפקט, מומלץ לעבור לתצוגת Storyboard</td> <td dir="rtl" width="25"> </td> <td dir="rtl" width="27"> </td></tr> <tr> <td dir="rtl" height="17">מהתפריט משמאל, לחץ על האופציה "View video effects"</td> <td dir="rtl" height="17" width="25">א.</td> <td dir="rtl" height="17" width="27">
</td></tr> <tr> <td dir="rtl">בחר אפקט מהחלון האמצעי וגרור אותו על הסרטון</td> <td dir="rtl" width="25">ב.</td> <td dir="rtl" width="27"> </td></tr> <tr> <td dir="rtl">שים לב: כאשר מוסיפים אפקט לסרטון, צבע הכוכבית בחלק השמאלי תחתון יהפוך מאפור לכחול. ניתן להוסיף מספר אפקטים לאותו סרטון</td> <td dir="rtl" width="25"> </td> <td dir="rtl" width="27"> </td></tr> <tr> <td dir="rtl"> </td> <td dir="rtl" width="25"> </td> <td dir="rtl" width="27"> </td></tr> <tr> <td dir="rtl">לצפייה ביחידת הלימוד הוספת אפקטים לחץ כאן</td> <td dir="rtl" width="25"> </td> <td dir="rtl" width="27"> </td></tr> <tr> <td dir="rtl"> </td> <td dir="rtl" width="25"> </td> <td dir="rtl" width="27"> </td></tr> <tr> <td dir="rtl"> </td> <td dir="rtl" width="25"></td> <td dir="rtl" width="27"> </td></tr> <tr> <td dir="rtl">הוספת קול</td> <td dir="rtl" width="25"> </td> <td dir="rtl" width="27">9.</td></tr> <tr> <td dir="rtl">תחילה יש לייבא קובץ קול בפורמט דיגיטלי (WAV או MP3)</td> <td dir="rtl" width="25"> </td> <td dir="rtl" width="27"> </td></tr> <tr> <td dir="rtl">באופציה
 , סמן את שם התיקייה שלשם יש לייבא את קובץ הקול (מומלץ תיקיית My Music)</td> <td dir="rtl" width="25">א.</td> <td dir="rtl" width="27"> </td></tr> <tr> <td dir="rtl">מהתפריט למעלה, לחץ על "File" ואחר כך על "Import into Collections". </td> <td dir="rtl" width="25"> </td> <td dir="rtl" width="27"> </td></tr> <tr> <td dir="rtl">אופציה נוספת: לוחצים על כפתור
, סמן את שם התיקייה שלשם יש לייבא את קובץ הקול (מומלץ תיקיית My Music)</td> <td dir="rtl" width="25">א.</td> <td dir="rtl" width="27"> </td></tr> <tr> <td dir="rtl">מהתפריט למעלה, לחץ על "File" ואחר כך על "Import into Collections". </td> <td dir="rtl" width="25"> </td> <td dir="rtl" width="27"> </td></tr> <tr> <td dir="rtl">אופציה נוספת: לוחצים על כפתור
 מהסרגל למעלה, מהתפריט בצד שמאל יש לבחור את האופציה "Import audio or music"</td> <td dir="rtl" width="25"> </td> <td dir="rtl" width="27"> </td></tr> <tr> <td dir="rtl">במסך Import File יש לבחור את שם הקובץ וללחוץ על כפתור Import</td> <td dir="rtl" width="25">ב.</td> <td dir="rtl" width="27"> </td></tr> <tr> <td dir="rtl">סמן את קובץ הקול מהחלון האמצעי וגרור אותו לסרגל הזמן למקום הנכון בשורה Audio/Music.</td> <td dir="rtl" width="25">ג.</td> <td dir="rtl" width="27"> </td></tr> <tr> <td dir="rtl"> זהו ערוץ קול נפרד ולא קשור לקול שמופיע עם הוידיאו.</td> <td dir="rtl" width="25"> </td> <td dir="rtl" width="27"> </td></tr> <tr> <td dir="rtl" height="20">שים לב: גם את קובץ הקול ניתן לחתוך. סמן את קובץ הקול, הבא את הסמן למקום שרוצים לחתוך אותו ולחץ על אופציה Split.</td> <td dir="rtl" height="20" width="25"> </td> <td dir="rtl" height="20" width="27"> </td></tr> <tr> <td dir="rtl">ניתן לשנות את עוצמת הקול על ידי סימון קטע הקול, לחיצה על מקש ימני בעכבר ואופציה "Volume"</td> <td dir="rtl" width="25">ד.</td> <td dir="rtl" width="27"> </td></tr> <tr> <td dir="rtl"> </td> <td dir="rtl" width="25"> </td> <td dir="rtl" width="27"> </td></tr> <tr> <td dir="rtl">לצפייה ביחידת הלימוד הוספת קול לחץ כאן</td> <td dir="rtl" width="25"> </td> <td dir="rtl" width="27"> </td></tr> <tr> <td dir="rtl"> </td> <td dir="rtl" width="25"> </td> <td dir="rtl" width="27"> </td></tr> <tr> <td dir="rtl"> </td> <td dir="rtl" width="25"></td> <td dir="rtl" width="27"> </td></tr> <tr> <td dir="rtl">שמירת הסרט</td> <td dir="rtl" width="25"> </td> <td dir="rtl" width="27">10.</td></tr> <tr> <td dir="rtl" height="17">לפני ששומרים את הסרט, מומלץ לראות את הסרט שערכנו. בדוק אם הוא לשביעות רצונך או שברצונך להכניס שינויים ולהמשיך לערוך את הסרט</td> <td dir="rtl" height="17" width="25">
מהסרגל למעלה, מהתפריט בצד שמאל יש לבחור את האופציה "Import audio or music"</td> <td dir="rtl" width="25"> </td> <td dir="rtl" width="27"> </td></tr> <tr> <td dir="rtl">במסך Import File יש לבחור את שם הקובץ וללחוץ על כפתור Import</td> <td dir="rtl" width="25">ב.</td> <td dir="rtl" width="27"> </td></tr> <tr> <td dir="rtl">סמן את קובץ הקול מהחלון האמצעי וגרור אותו לסרגל הזמן למקום הנכון בשורה Audio/Music.</td> <td dir="rtl" width="25">ג.</td> <td dir="rtl" width="27"> </td></tr> <tr> <td dir="rtl"> זהו ערוץ קול נפרד ולא קשור לקול שמופיע עם הוידיאו.</td> <td dir="rtl" width="25"> </td> <td dir="rtl" width="27"> </td></tr> <tr> <td dir="rtl" height="20">שים לב: גם את קובץ הקול ניתן לחתוך. סמן את קובץ הקול, הבא את הסמן למקום שרוצים לחתוך אותו ולחץ על אופציה Split.</td> <td dir="rtl" height="20" width="25"> </td> <td dir="rtl" height="20" width="27"> </td></tr> <tr> <td dir="rtl">ניתן לשנות את עוצמת הקול על ידי סימון קטע הקול, לחיצה על מקש ימני בעכבר ואופציה "Volume"</td> <td dir="rtl" width="25">ד.</td> <td dir="rtl" width="27"> </td></tr> <tr> <td dir="rtl"> </td> <td dir="rtl" width="25"> </td> <td dir="rtl" width="27"> </td></tr> <tr> <td dir="rtl">לצפייה ביחידת הלימוד הוספת קול לחץ כאן</td> <td dir="rtl" width="25"> </td> <td dir="rtl" width="27"> </td></tr> <tr> <td dir="rtl"> </td> <td dir="rtl" width="25"> </td> <td dir="rtl" width="27"> </td></tr> <tr> <td dir="rtl"> </td> <td dir="rtl" width="25"></td> <td dir="rtl" width="27"> </td></tr> <tr> <td dir="rtl">שמירת הסרט</td> <td dir="rtl" width="25"> </td> <td dir="rtl" width="27">10.</td></tr> <tr> <td dir="rtl" height="17">לפני ששומרים את הסרט, מומלץ לראות את הסרט שערכנו. בדוק אם הוא לשביעות רצונך או שברצונך להכניס שינויים ולהמשיך לערוך את הסרט</td> <td dir="rtl" height="17" width="25">
</td> <td dir="rtl" height="17" width="27">
</td></tr> <tr> <td dir="rtl"> לצפייה בסרט יש לסמן את הסרטון או הכתובית הראשונה וללחוץ על מקש Play <v:shape id="_x0000_s1025" style="width: 23.25pt; height: 22.5pt;" type="#_x0000_t75" coordsize="21600,21600"><v:imagedata o:title="" src="Movie%20Maker%20Instructions_files/image001.png"></v:imagedata></v:shape></td> <td dir="rtl" width="25"> </td> <td dir="rtl" width="27"> </td></tr> <tr> <td dir="rtl"> </td> <td dir="rtl" width="25"> </td> <td dir="rtl" width="27"> </td></tr> <tr> <td dir="rtl">מהתפריט למעלה יש ללחוץ על "File" ואחר כך על "Save Movie File". נפתח חלון Wizard.</td> <td dir="rtl" width="25">א.</td> <td dir="rtl" width="27"> </td></tr> <tr> <td dir="rtl">יש ללחוץ על מקש "Next" - שמירת הסרט במחשב שלי</td> <td dir="rtl" width="25">ב.</td> <td dir="rtl" width="27"> </td></tr> <tr> <td dir="rtl">להקליד את שם הסרט, לבחור את התיקייה ששם הסרט ישמר וללחוץ על מקש "Next"</td> <td dir="rtl" width="25">ג.</td> <td dir="rtl" width="27"> </td></tr> <tr> <td dir="rtl">לבחור את האופציה הראשונה "Best quality playback on my computer" וללחוץ על מקש "Next"</td> <td dir="rtl" width="25">ד.</td> <td dir="rtl" width="27"> </td></tr> <tr> <td dir="rtl">הערה: במידה ורוצים לשנות את הרזולוציה וגודל חלון הסרט יש ללחוץ על "Show more choices" ואחר כך לסמן את האופציה "Other setting". בחר את הרזולוציה ורוחב הסרט הרצוי. </td> <td dir="rtl" width="25"> </td> <td dir="rtl" width="27"> </td></tr> <tr> <td dir="rtl">לדוגמה: אם רוצים להציג את הסרט באינטרנט, מומלץ להוריד את רוחב הסרט ל-340Kbps (גודל חלון הסרט יהיה 240*340)</td> <td dir="rtl" width="25"> </td> <td dir="rtl" width="27"> </td></tr> <tr> <td dir="rtl">התוכנה שומרת את הסרט שערכת. בסיום יש ללחוץ על מקש "Finish"</td> <td dir="rtl" width="25">ה.</td> <td dir="rtl" width="27"> </td></tr> <tr> <td dir="rtl">אם האופציה "Play movie when I click Finish" מסומנת, התוכנה תציג את הסרט שערכת בשלמותו</td> <td dir="rtl" width="25"> </td> <td dir="rtl" width="27"> </td></tr> <tr> <td dir="rtl"> </td> <td dir="rtl" width="25"> </td> <td dir="rtl" width="27"> </td></tr> <tr> <td dir="rtl">לצפייה ביחידת הלימוד שמירת הסרט לחץ כאן</td> <td dir="rtl" width="25"> </td> <td dir="rtl" width="27"> </td></tr> <tr> <td dir="rtl"> </td> <td dir="rtl" width="25"> </td> <td dir="rtl" width="27"> </td></tr> <tr> <td dir="rtl"> </td> <td dir="rtl" width="25"></td> <td dir="rtl" width="27"> </td></tr> <tr> <td dir="rtl">הוצאת תמונה בודדת מהסרטון</td> <td dir="rtl" width="25"> </td> <td dir="rtl" width="27">11.</td></tr> <tr> <td dir="rtl">מסמנים את הסרטון הרצוי ולוחצים Play</td> <td dir="rtl" width="25">א.</td> <td dir="rtl" width="27"> </td></tr> <tr> <td dir="rtl">כאשר מגיעים לתמונה הרצויה, לוחצים על מקש Pause</td> <td dir="rtl" width="25">ב.</td> <td dir="rtl" width="27"> </td></tr> <tr> <td dir="rtl">בחלון הימני מתחת לסרט יש ללחוץ על הלחצן
 </td> <td dir="rtl" width="25">ג.</td> <td dir="rtl" width="27"> </td></tr> <tr> <td dir="rtl">אופציה נוספת: מהתפריט למעלה לחץ על לשונית "Tools" ואחר כך על "Take Pictures from Preview"</td> <td dir="rtl" width="25"> </td> <td dir="rtl" width="27"> </td></tr> <tr> <td dir="rtl">יופיע חלון שמירת התמונה. יש רשום את שם הקובץ ואת מיקום הקובץ ובסיום ללחוץ "Save"</td> <td dir="rtl" width="25">ד.</td> <td dir="rtl" width="27"> </td></tr> <tr> <td dir="rtl"> </td> <td dir="rtl" width="25"> </td> <td dir="rtl" width="27"> </td></tr> <tr> <td dir="rtl">לצפייה ביחידת הלימוד הוצאת תמונה בודדת מהסרטון לחץ כאן</td> <td dir="rtl" width="25"> </td> <td dir="rtl" width="27"> </td></tr> <tr> <td dir="rtl"> </td> <td dir="rtl" width="25"> </td> <td dir="rtl" width="27"> </td></tr> <tr> <td dir="rtl"> </td> <td dir="rtl" width="25"> </td> <td dir="rtl" width="27"> </td></tr> <tr> <td dir="rtl">חזור לרשימת הנושאים</td> <td dir="rtl" width="25"> </td> <td dir="rtl" width="27"> </td></tr></tbody></table>
</td> <td dir="rtl" width="25">ג.</td> <td dir="rtl" width="27"> </td></tr> <tr> <td dir="rtl">אופציה נוספת: מהתפריט למעלה לחץ על לשונית "Tools" ואחר כך על "Take Pictures from Preview"</td> <td dir="rtl" width="25"> </td> <td dir="rtl" width="27"> </td></tr> <tr> <td dir="rtl">יופיע חלון שמירת התמונה. יש רשום את שם הקובץ ואת מיקום הקובץ ובסיום ללחוץ "Save"</td> <td dir="rtl" width="25">ד.</td> <td dir="rtl" width="27"> </td></tr> <tr> <td dir="rtl"> </td> <td dir="rtl" width="25"> </td> <td dir="rtl" width="27"> </td></tr> <tr> <td dir="rtl">לצפייה ביחידת הלימוד הוצאת תמונה בודדת מהסרטון לחץ כאן</td> <td dir="rtl" width="25"> </td> <td dir="rtl" width="27"> </td></tr> <tr> <td dir="rtl"> </td> <td dir="rtl" width="25"> </td> <td dir="rtl" width="27"> </td></tr> <tr> <td dir="rtl"> </td> <td dir="rtl" width="25"> </td> <td dir="rtl" width="27"> </td></tr> <tr> <td dir="rtl">חזור לרשימת הנושאים</td> <td dir="rtl" width="25"> </td> <td dir="rtl" width="27"> </td></tr></tbody></table>
שים לב: ניתן לצפות בלומדה באמצעות רשת האינטרנט ברוחב סרט של 768Kbps. בזמן הצפייה, ניתן להגדיל את הסרטון למסך מלא (לחיצה כפולה על הסרט).
</td></tr> <tr> <td colspan="2"> </td> <td width="27"> </td></tr> <tr> <td colspan="3"> רשימת הנושאים
</td></tr> <tr> <td colspan="3" align="right"> ייבוא סרט לתוכנת Movie Maker
</td></tr> <tr> <td colspan="3" align="right"> חיתוך קטעי וידיאו
</td></tr> <tr> <td colspan="3" align="right"> הוספת סרטונים לסרגל הזמן
</td></tr> <tr> <td colspan="3" align="right">הוספת כותרות</td></tr> <tr> <td colspan="3" align="right">הכנסת מעברים</td></tr> <tr> <td colspan="3" align="right">הוספת תמונות בודדות</td></tr> <tr> <td colspan="3" align="right"> הוספת אפקטים
</td></tr> <tr> <td colspan="3" align="right">הוספת קול</td></tr> <tr> <td colspan="3" align="right">שמירת הסרט</td></tr> <tr> <td colspan="3" align="right"> הוצאת תמונה בודדת מהסרטון
</td></tr> <tr> <td align="right"> </td> <td dir="rtl" align="right" width="25"> </td> <td dir="rtl" align="right" width="27"> </td></tr> <tr> <td align="right"> </td> <td dir="rtl" align="right" width="25"> </td> <td dir="rtl" align="right" width="27"> </td></tr> <tr> <td dir="rtl" align="right">פתיחת תוכנת Movie Maker</td> <td dir="rtl" align="right" width="25"></td> <td dir="rtl" align="right" width="27">1.</td></tr> <tr> <td dir="rtl" align="right">ללחוץ על כתפור Start (בתחתית המסך שמאלה), לבחור Programs ואחר כך לבחור את תוכנת Windows Movie Maker.</td> <td dir="rtl" align="right" width="25">א. </td> <td dir="rtl" align="right" width="27"> </td></tr> <tr> <td dir="rtl" align="right">אם הקישור לא קיים יש לבחור את התוכנה דרך: My Computer -> כונן C -> תיקייה Program Files -> תיקייה Movie Maker</td> <td dir="rtl" align="right" width="25">ב. </td> <td dir="rtl" align="right" width="27"> </td></tr> <tr> <td dir="rtl" align="right">הרץ את התוכנה moviemk.exe</td> <td dir="rtl" align="right" width="25"> </td> <td dir="rtl" align="right" width="27"> </td></tr> <tr> <td dir="rtl" align="right"> </td> <td dir="rtl" align="right" width="25"> </td> <td dir="rtl" align="right" width="27"> </td></tr> <tr> <td dir="rtl" align="right"> </td> <td dir="rtl" align="right" width="25"> </td> <td dir="rtl" align="right" width="27"> </td></tr> <tr> <td dir="rtl" align="right">הסבר כללי על תוכנת Movie Maker גרסה 2.1</td> <td dir="rtl" align="right" width="25"> </td> <td dir="rtl" align="right" width="27"> </td></tr> <tr> <td dir="rtl" align="right"> </td> <td dir="rtl" align="right" width="25"> </td> <td dir="rtl" align="right" width="27"> </td></tr> <tr> <td dir="rtl" align="right"> </td> <td dir="rtl" align="right" width="25"></td> <td dir="rtl" align="right" width="27"> </td></tr> <tr> <td dir="rtl" align="right">ייבוא סרט לתוכנת Movie Maker</td> <td dir="rtl" align="right" width="25"> </td> <td dir="rtl" align="right" width="27">2.</td></tr> <tr> <td dir="rtl" align="right">מהתפריט למעלה, לחץ על "File" ואחר כך על "Import into Collections". </td> <td dir="rtl" align="right" width="25">א. </td> <td dir="rtl" align="right" width="27"> </td></tr> <tr> <td dir="rtl" align="right"> אופציה נוספת: יש לפתוח את חלון ה-

האופציה Play תריץ את הסרט בצד ימין.
האופציה Pause תעצור את הסרט באותו מקום שבקשת</td> <td dir="rtl" align="right" width="25">ב.</td> <td dir="rtl" align="right" width="27"> </td></tr> <tr> <td dir="rtl" align="right">אופציה נוספת: מהתפריט הראשי (למעלה), לחץ על לשונית "Play", בחר באופציה "Play Clip" (בחלון הימני תראה את הסרט מנגן)
בסיום הקטע הרצוי לחץ על לשונית "Play" ואחר כך על אופציה "Pause Clip"
הערה: לא ללחוץ על כפתור Stop

</td> <td dir="rtl" align="right" width="25"> </td> <td dir="rtl" align="right" width="27"> </td></tr> <tr> <td dir="rtl" align="right">התקבלו 2 סרטונים. הסרטון הראשון (לדוגמה: "lion") יהיה מתחילת הסרטון ועד לאותה נקודה שסימנת</td> <td dir="rtl" align="right" width="25"> </td> <td dir="rtl" align="right" width="27"> </td></tr> <tr> <td dir="rtl" align="right">הסרטון השני (לדוגמה "lion 1") יהיה מאותה נקודה שסימנת ועד סוף הסרטון</td> <td dir="rtl" align="right" width="25"> </td> <td dir="rtl" align="right" width="27"> </td></tr> <tr> <td dir="rtl" align="right">שים לב: כל סרטון עומד בפני עצמו</td> <td dir="rtl" align="right" width="25"> </td> <td dir="rtl" align="right" width="27"> </td></tr> <tr> <td dir="rtl"> </td> <td dir="rtl" width="25"> </td> <td dir="rtl" width="27"> </td></tr> <tr> <td dir="rtl">אם תחתוך שוב את הסרטונים, תקבל מספר סרטונים עם מספרים רצים lion2, lion1, lion וכו'</td> <td dir="rtl" width="25"> </td> <td dir="rtl" width="27"> </td></tr> <tr> <td dir="rtl"> </td> <td dir="rtl" width="25"> </td> <td dir="rtl" width="27"> </td></tr> <tr> <td dir="rtl">לצפייה ביחידת הלימוד חיתוך קטעי וידיאו לחץ כאן</td> <td dir="rtl" width="25"> </td> <td dir="rtl" width="27"> </td></tr> <tr> <td dir="rtl"> </td> <td dir="rtl" width="25"> </td> <td dir="rtl" width="27"> </td></tr> <tr> <td dir="rtl"> </td> <td dir="rtl" width="25"></td> <td dir="rtl" width="27"> </td></tr> <tr> <td dir="rtl">הוספת סרטונים לסרגל הזמן</td> <td dir="rtl" width="25"> </td> <td dir="rtl" width="27">4.</td></tr> <tr> <td dir="rtl">סמן את הסרטון וגרור אותו לסרגל הזמן (Storyboard או Time Line)</td> <td dir="rtl" width="25">א.</td> <td dir="rtl" width="27"> </td></tr> <tr> <td dir="rtl">עשה זאת לכל סרטון שתרצה להוסיף לסרגל הזמן.</td> <td dir="rtl" width="25">ב.</td> <td dir="rtl" width="27"> </td></tr> <tr> <td dir="rtl">- ניתן לסמן מספר סרטונים על ידי לחיצה על מקש ה-CTRL וגרירת הסרטונים לסרגל הזמן</td> <td dir="rtl" width="25"> </td> <td dir="rtl" width="27"> </td></tr> <tr> <td dir="rtl">- אם רוצים את כל הסרטונים, יש להעביר את העכבר לחלון האמצעי באזור שאין סרטון, ללחוץ על מקש ימני בעכבר ולבחור באופציה "Select All". אחר כך להעביר את העכבר על סרטון כלשהו, ללחוץ על מקש ימני בעכבר ולבחור באופציה "Add to Timeline/Storyboard" או גרירת הסרטונים לסרגל הזמן</td> <td dir="rtl" width="25"> </td> <td dir="rtl" width="27"> </td></tr> <tr> <td dir="rtl">כעת בסרגל הזמן יש מספר סרטונים.</td> <td dir="rtl" width="25"> </td> <td dir="rtl" width="27"> </td></tr> <tr> <td dir="rtl"> </td> <td dir="rtl" width="25"> </td> <td dir="rtl" width="27"> </td></tr> <tr> <td dir="rtl">לצפייה ביחידת הלימוד הוספת סרטונים לסרגל הזמן לחץ כאן</td> <td dir="rtl" width="25"> </td> <td dir="rtl" width="27"> </td></tr> <tr> <td dir="rtl"> </td> <td dir="rtl" width="25"> </td> <td dir="rtl" width="27"> </td></tr> <tr> <td dir="rtl"> </td> <td dir="rtl" width="25"></td> <td dir="rtl" width="27"> </td></tr> <tr> <td dir="rtl">הוספת כותרות</td> <td dir="rtl" width="25"> </td> <td dir="rtl" width="27">5.</td></tr> <tr> <td dir="rtl">לחץ על הכפתור

במידה ולא רואים את רשימת האפשרויות, יש לפתוח את תיבת האפשרויות "Edit Movie" על ידי לחיצה על החץ מטה.</td> <td dir="rtl" width="25">ב.</td> <td dir="rtl" width="27"> </td></tr> <tr> <td dir="rtl">הוספת כתובית בהתחלת הסרט</td> <td dir="rtl" width="25">5.1</td> <td dir="rtl" width="27"> </td></tr> <tr> <td dir="rtl">לחץ על האופציה הראשונה "title at the beginning"</td> <td dir="rtl" width="25">א.</td> <td dir="rtl" width="27"> </td></tr> <tr> <td dir="rtl">בחלון שנפתח יש להכניס את הכותרת הרצויה</td> <td dir="rtl" width="25">ב.</td> <td dir="rtl" width="27"> </td></tr> <tr> <td dir="rtl">ניתן לשנות את צבע הרקע, צבע הטקסט, פונט, גודל הכתוביות וצורת ההצגה (אנימציה) של הטקסט באמצעות האופציה "change the text font and color"</td> <td dir="rtl" width="25">ג.</td> <td dir="rtl" width="27"> </td></tr> <tr> <td dir="rtl">לסיום יש ללחוץ על "Done, add title to movie"</td> <td dir="rtl" width="25">ד.</td> <td dir="rtl" width="27"> </td></tr> <tr> <td dir="rtl">הכנסת כתובית לסוף הסרט</td> <td dir="rtl" width="25">5.2</td> <td dir="rtl" width="27"> </td></tr> <tr> <td dir="rtl">לחץ על האופציה האחרונה "credits at the end"</td> <td dir="rtl" width="25">א. </td> <td dir="rtl" width="27"> </td></tr> <tr> <td dir="rtl">הכנס כותרת והפעם תוסיף קרדיט והודעות סיום בסוף הסרט</td> <td dir="rtl" width="25">ב.</td> <td dir="rtl" width="27"> </td></tr> <tr> <td dir="rtl">הוספת כתובית מעל לסרט</td> <td dir="rtl" width="25">5.3</td> <td dir="rtl" width="27"> </td></tr> <tr> <td dir="rtl">לחץ על האופציה השלישית "title on the selected clip"</td> <td dir="rtl" width="25">א.</td> <td dir="rtl" width="27"> </td></tr> <tr> <td dir="rtl">בחלון שנפתח יש להכניס את הכותרת והאנימציה הרצויה</td> <td dir="rtl" width="25">ב.</td> <td dir="rtl" width="27"> </td></tr> <tr> <td dir="rtl">לסיום יש ללחוץ על "Done, add title to movie"</td> <td dir="rtl" width="25">ג.</td> <td dir="rtl" width="27"> </td></tr> <tr> <td dir="rtl">הוספת כתוביות לפני או אחרי סרטון</td> <td dir="rtl" width="25">5.4</td> <td dir="rtl" width="27"> </td></tr> <tr> <td dir="rtl">יש לסמן את הסרטון ולבחור אם רוצים להכניס כתובית לפני ("title before the selected clip") או אחרי ("title after the selected clip") הסרטון המסומן</td> <td dir="rtl" width="25"> </td> <td dir="rtl" width="27"> </td></tr> <tr> <td dir="rtl"> </td> <td dir="rtl" width="25"> </td> <td dir="rtl" width="27"> </td></tr> <tr> <td dir="rtl">לצפייה ביחידת הלימוד הוספת כותרות לחץ כאן</td> <td dir="rtl" width="25"> </td> <td dir="rtl" width="27"> </td></tr> <tr> <td dir="rtl"> </td> <td dir="rtl" width="25"> </td> <td dir="rtl" width="27"> </td></tr> <tr> <td dir="rtl"> </td> <td dir="rtl" width="25"></td> <td dir="rtl" width="27"> </td></tr> <tr> <td dir="rtl">הכנסת מעברים</td> <td dir="rtl" width="25"> </td> <td dir="rtl" width="27">6.</td></tr> <tr> <td dir="rtl">כאשר מוסיפים מעברים, מומלץ לעבור מתצוגת Time Line לתצוגת Storyboard</td> <td dir="rtl" width="25"> </td> <td dir="rtl" width="27"> </td></tr> <tr> <td dir="rtl">מעל סרגל הזמן יש כפתור <v:shape id="_x0000_s1026" style="width: 81.75pt; height: 13.5pt;" type="#_x0000_t75" coordsize="21600,21600"><v:imagedata o:title="" src="Movie%20Maker%20Instructions_files/image009.png"></v:imagedata></v:shape> שעובר בין Storyboard ל-Time Line. לחץ על הכפתור ועבור לתצוגת Storyboard</td> <td dir="rtl" width="25">א.</td> <td dir="rtl" width="27"> </td></tr> <tr> <td dir="rtl">אופציה נוספת: מהתפריט למעלה לחץ על הלשונית "View" ואחר כך "Storyboard"</td> <td dir="rtl" width="25"> </td> <td dir="rtl" width="27"> </td></tr> <tr> <td dir="rtl">שים לב: תצוגת הסרטונים תשתנה. כל סרטון יופיע כתמונה (בריבוע) ללא קשר לזמן של כל סרטון והריבוע הקטן ביניהם משמש להוספת מעברים. תצוגת Storyboard נועדה להראות את סדר הופעת הפריטים (סרטונים, תמונות וכתוביות) בסרגל הזמן ללא קשר לזמנים של כל אחד.</td> <td dir="rtl" width="25"> </td> <td dir="rtl" width="27"> </td></tr> <tr> <td dir="rtl">בתפריט משמאל, לחץ על האופציה "View video transitions". בחר את המעבר הרצוי מהרשימה שבחלון האמצעי וגרור אותו לחלון הקטן שנמצא בין שני הסרטונים (או שני פריטים)</td> <td dir="rtl" width="25">ב.</td> <td dir="rtl" width="27"> </td></tr> <tr> <td dir="rtl"> </td> <td dir="rtl" width="25"> </td> <td dir="rtl" width="27"> </td></tr> <tr> <td dir="rtl">לצפייה ביחידת הלימוד הכנסת מעברים לחץ כאן</td> <td dir="rtl" width="25"> </td> <td dir="rtl" width="27"> </td></tr> <tr> <td dir="rtl"> </td> <td dir="rtl" width="25"> </td> <td dir="rtl" width="27"> </td></tr> <tr> <td dir="rtl"> </td> <td dir="rtl" width="25"></td> <td dir="rtl" width="27"> </td></tr> <tr> <td dir="rtl">הוספת תמונות בודדות</td> <td dir="rtl" width="25"> </td> <td dir="rtl" width="27">7.</td></tr> <tr> <td dir="rtl">תחילה יש לייבא תמונות (פורמט gif או jpg או bmp) לתוכנה</td> <td dir="rtl" width="25"> </td> <td dir="rtl" width="27"> </td></tr> <tr> <td dir="rtl">באופציה


</td></tr> <tr> <td dir="rtl">בחר אפקט מהחלון האמצעי וגרור אותו על הסרטון</td> <td dir="rtl" width="25">ב.</td> <td dir="rtl" width="27"> </td></tr> <tr> <td dir="rtl">שים לב: כאשר מוסיפים אפקט לסרטון, צבע הכוכבית בחלק השמאלי תחתון יהפוך מאפור לכחול. ניתן להוסיף מספר אפקטים לאותו סרטון</td> <td dir="rtl" width="25"> </td> <td dir="rtl" width="27"> </td></tr> <tr> <td dir="rtl"> </td> <td dir="rtl" width="25"> </td> <td dir="rtl" width="27"> </td></tr> <tr> <td dir="rtl">לצפייה ביחידת הלימוד הוספת אפקטים לחץ כאן</td> <td dir="rtl" width="25"> </td> <td dir="rtl" width="27"> </td></tr> <tr> <td dir="rtl"> </td> <td dir="rtl" width="25"> </td> <td dir="rtl" width="27"> </td></tr> <tr> <td dir="rtl"> </td> <td dir="rtl" width="25"></td> <td dir="rtl" width="27"> </td></tr> <tr> <td dir="rtl">הוספת קול</td> <td dir="rtl" width="25"> </td> <td dir="rtl" width="27">9.</td></tr> <tr> <td dir="rtl">תחילה יש לייבא קובץ קול בפורמט דיגיטלי (WAV או MP3)</td> <td dir="rtl" width="25"> </td> <td dir="rtl" width="27"> </td></tr> <tr> <td dir="rtl">באופציה


</td> <td dir="rtl" height="17" width="27">
</td></tr> <tr> <td dir="rtl"> לצפייה בסרט יש לסמן את הסרטון או הכתובית הראשונה וללחוץ על מקש Play <v:shape id="_x0000_s1025" style="width: 23.25pt; height: 22.5pt;" type="#_x0000_t75" coordsize="21600,21600"><v:imagedata o:title="" src="Movie%20Maker%20Instructions_files/image001.png"></v:imagedata></v:shape></td> <td dir="rtl" width="25"> </td> <td dir="rtl" width="27"> </td></tr> <tr> <td dir="rtl"> </td> <td dir="rtl" width="25"> </td> <td dir="rtl" width="27"> </td></tr> <tr> <td dir="rtl">מהתפריט למעלה יש ללחוץ על "File" ואחר כך על "Save Movie File". נפתח חלון Wizard.</td> <td dir="rtl" width="25">א.</td> <td dir="rtl" width="27"> </td></tr> <tr> <td dir="rtl">יש ללחוץ על מקש "Next" - שמירת הסרט במחשב שלי</td> <td dir="rtl" width="25">ב.</td> <td dir="rtl" width="27"> </td></tr> <tr> <td dir="rtl">להקליד את שם הסרט, לבחור את התיקייה ששם הסרט ישמר וללחוץ על מקש "Next"</td> <td dir="rtl" width="25">ג.</td> <td dir="rtl" width="27"> </td></tr> <tr> <td dir="rtl">לבחור את האופציה הראשונה "Best quality playback on my computer" וללחוץ על מקש "Next"</td> <td dir="rtl" width="25">ד.</td> <td dir="rtl" width="27"> </td></tr> <tr> <td dir="rtl">הערה: במידה ורוצים לשנות את הרזולוציה וגודל חלון הסרט יש ללחוץ על "Show more choices" ואחר כך לסמן את האופציה "Other setting". בחר את הרזולוציה ורוחב הסרט הרצוי. </td> <td dir="rtl" width="25"> </td> <td dir="rtl" width="27"> </td></tr> <tr> <td dir="rtl">לדוגמה: אם רוצים להציג את הסרט באינטרנט, מומלץ להוריד את רוחב הסרט ל-340Kbps (גודל חלון הסרט יהיה 240*340)</td> <td dir="rtl" width="25"> </td> <td dir="rtl" width="27"> </td></tr> <tr> <td dir="rtl">התוכנה שומרת את הסרט שערכת. בסיום יש ללחוץ על מקש "Finish"</td> <td dir="rtl" width="25">ה.</td> <td dir="rtl" width="27"> </td></tr> <tr> <td dir="rtl">אם האופציה "Play movie when I click Finish" מסומנת, התוכנה תציג את הסרט שערכת בשלמותו</td> <td dir="rtl" width="25"> </td> <td dir="rtl" width="27"> </td></tr> <tr> <td dir="rtl"> </td> <td dir="rtl" width="25"> </td> <td dir="rtl" width="27"> </td></tr> <tr> <td dir="rtl">לצפייה ביחידת הלימוד שמירת הסרט לחץ כאן</td> <td dir="rtl" width="25"> </td> <td dir="rtl" width="27"> </td></tr> <tr> <td dir="rtl"> </td> <td dir="rtl" width="25"> </td> <td dir="rtl" width="27"> </td></tr> <tr> <td dir="rtl"> </td> <td dir="rtl" width="25"></td> <td dir="rtl" width="27"> </td></tr> <tr> <td dir="rtl">הוצאת תמונה בודדת מהסרטון</td> <td dir="rtl" width="25"> </td> <td dir="rtl" width="27">11.</td></tr> <tr> <td dir="rtl">מסמנים את הסרטון הרצוי ולוחצים Play</td> <td dir="rtl" width="25">א.</td> <td dir="rtl" width="27"> </td></tr> <tr> <td dir="rtl">כאשר מגיעים לתמונה הרצויה, לוחצים על מקש Pause</td> <td dir="rtl" width="25">ב.</td> <td dir="rtl" width="27"> </td></tr> <tr> <td dir="rtl">בחלון הימני מתחת לסרט יש ללחוץ על הלחצן

<hr> כתב וערך: מיכאל קונג'ה <!--webbot bot="Timestamp" S-Type="EDITED" S-Format="%d/%m/%Y" startspan -->19/03/2006<!--webbot bot="Timestamp" endspan i-checksum="12555" -->
 הנושאים החמים
הנושאים החמים
 הנושאים החמים
הנושאים החמים