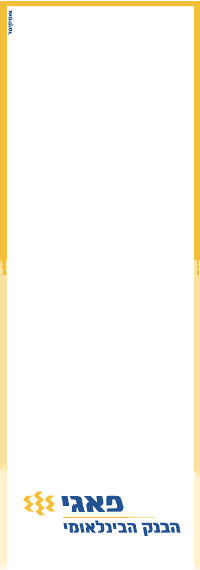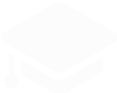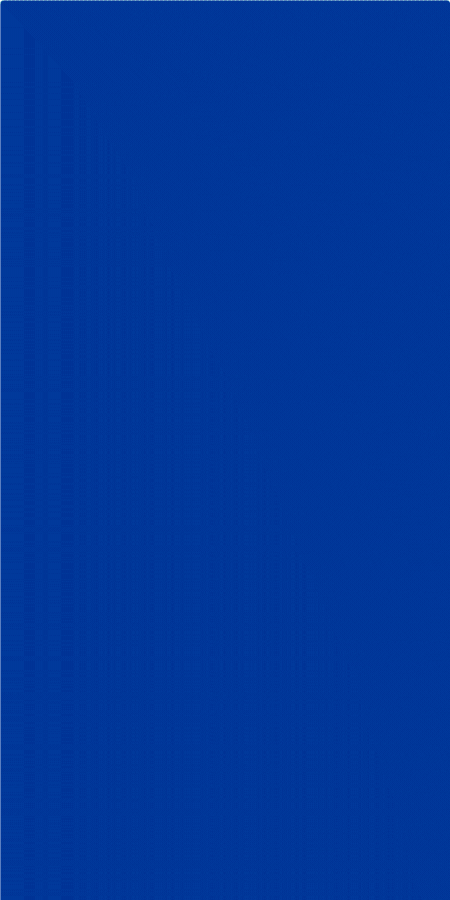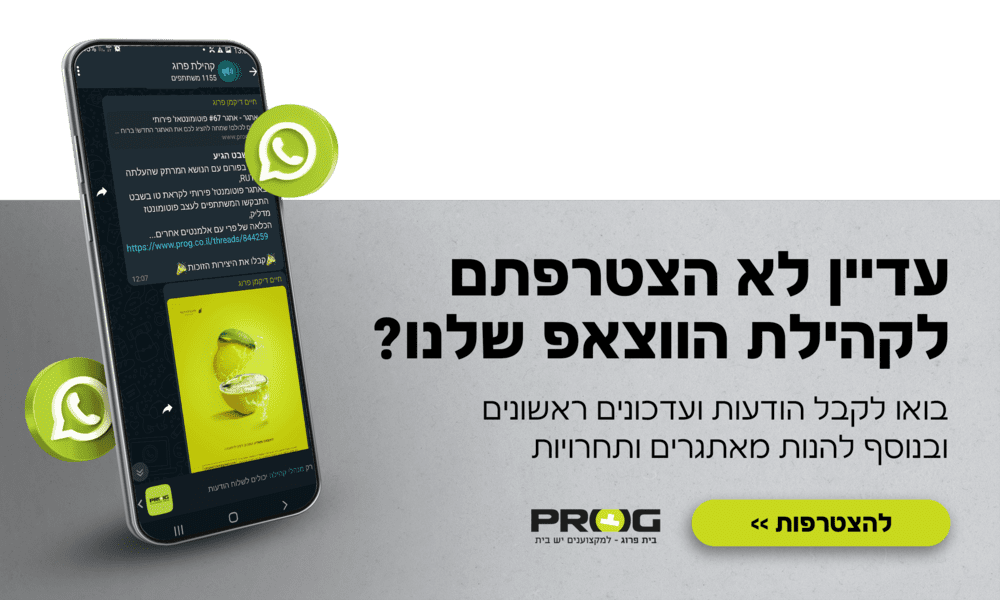הבהרה חשובה, לצורך עבודה עם כל החידושים של פוטושופ, יש ללכת לpreferences (תחת לשונית edit בווינדוס וphotoshop במחשבי אפל) ובלשונית technology previews (אחד לפני האחרון) ולהפעיל את כל האפשרויות.
Sky replacement (ממקם שמים מחדש)
אחד החידושים המעניינים ביותר בגרסה זו הוא כלי הנותן אפשרות להחליף את השמים בתמונה בלחיצת כפתור אחת.
(לצורך התרגול, ממליץ בחום לעבוד בהתחלה עם תמונות שבהן רואים את השמים בצורה ברורה, כך יהיה לכם הכי קל להבין מה תפקיד כל מחוון ופקודה בכלי זה.)
אחרי שפתחנו תמונה עם שמים בפוטושופ, נלך לתפריט ה- EDIT היא הפקודה האחרונה במקטע ה-6. אחרי שלחצנו, ייקח לתוכנה כמה שניות (תלוי מחשב ותמונה) לזהות את השמים בתמונה ולהחליף אותם עם אחד השמים שנמצאים בחלונית הדו-שיח (נדבר עליה מיד) חשוב מאוד להדליק את לחצן תצוגה מקדימה (preview).
אוקי, השמים הוחלפו בשמים כל-שהם שפוטושופ ראה לנכון (לרוב זה יהיה השמים האחרונים בהם השתמשתם; ובפעם הראשונה שתחילו את הפקודה זה יהיה השמים הראשונים בגלריה) ועכשיו אפשר להתחיל לעבוד:
- בחלונית הראשונה אפשר לבחור סוג שמים מתוך מה שמגיע יחד עם הכלי או להחליף בשמים משלכם ע"י לחצן ה+ (כדאי להביא תמונה של שמים בלבד. [אם כי לא חייב, אני עשיתי כמה ניסויים עם תמונות שקיעה בים ועבד לי מעולה]). ממליץ לעבוד מסודר ולפתוח תיקייה לכל התמונות שלכם ולמיין אותן. לפני שאתם ממהרים לייבא תמונה, תעשו סיבוב בגלריה של הכלי, יש שם מבחר לא מבוטל של שמיים יפים מאוד.
שימו לב שיש 4 כלים בצד שמאל של חלונית הדו-שיח. הכלי הראשון הוא הזזה (V), מאפשר לכם למקם את השמים החדשים איך שאתם רואים לנכון (קחו בחשבון שלרוב התמונות יש גדלים אחידים, ולכן לא יהיה לכם כ"כ חופש בחירה בצדדים אלא בעיקר בגובה, אבל תנסו). הכלי השני הוא המברשת (B) ימחק חלקים מהשמים החדשים תוך משחק בצבעים (מין שילוב לא ברור של מחק ומברשת ניקוי כתמים (healing brush). הכלי השלישי והרביעי בדיוק כמו בתוכנה כרגיל. כלי ההגדלה וכלי היד להזזה של כל המסמך (אגב, ממליץ ללכת לpreferences ובתפריט tools להפעיל את overscroll). - המקטע הראשון כולל שני מחוונים ושולט בשילוב השמים החדשים בישנים: המחוון הראשון – shift edge (הדגשת הקצה) שולט ב'כמות' של השמים החדשים במקום הישנים. המחוון השני – fade edge (טשטוש קצה) שולט ברמת הטשטוש של השמים החדשים עם שאר התמונה. חשוב לקחת בחשבון שמחוונים אלו משפיעים על כל התמונה ה'ישנה' ולא רק על השמים, אז להיות זהיר עם זה. לצורך העניין אם ניקח את המחוון הראשון עד הסוף ל-100% ואת השני ל0% נקבל תמונה לא מציאותית בעליל, בה יראו בבירור שהשמים החדשים לא אמיתיים, וכל התמונה תתעוות.
- המקטע השני (sky adjustment, יכול להיות שהוא יהיה סגור, תלחצו על החץ לפתוח אותו) כולל שלושה מחוונים ומתאים את השמים החדשים: הראשון – brightness (בהירות) ישלוט בבהירות השמים החדשים, יעזור לנו להתאים את השמים למצב הספציפי שקיעה / זריחה/ אמצע היום וכו'. השני – temperature (טמפרטורה) שולט בטמפרטורת הצבעים של השמים החדשים; שמים חמים יותר (שקיעה) בצד ימין ושמים קרים יותר (אמצע היום) בצד שמאל. השלישי– scale (גודל) מגדיל/מקטין את תמונת השמים החדשים איך שתראו לנכון.
- המקטע השלישי (foreground adjustment, יכול להיות שהוא סגור. תלחצו על החץ הקטן לידו לפתוח אותו) כולל שלושה מחוונים ומשפיע על התמונה הקיימת: הראשון-lighting mode שולט בשיטת השילוב של השמים החדשים ונותן לבחור בין screen ל-multiply. השני-lighting adjustment משפיע על רמת האור בתמונה הקיימת ומאיר/מחשיך אותה במידת הצורך. השלישי-color adjustment, משפיע על הצבעים בתמונה הקיימת.
- המקטע האחרון (output) משפיע על איך נקבל את התוצאה הסופית, אם נבחר בnew layer נקבל קבוצה בה יהיו התמונה של השמים החדשים עם מסיכה. ושכבות של התאמת צבעים. אם נבחר בduplicate layer, נקבל שכבה אחת חדשה שבה השמים החדשים כבר מוטמעים.
- חשוב להבהיר. כל אחד מהכלים האלה, הוא חכם ומחשב את 2 התמונות, השמים החדשים והתמונה הקיימת בשביל התאמה מירבית. לכן, אין בזה חוקיות יותר מידי, לא בהכרח שכל מחוון שתזיזו יעשה שינויים דרמטים מידי בתמונה הסופית או להיפך. תהיו סבלניים ותתנסו מלא בהתחלה.
ללא ספק, ה חידוש (בה"א הידיעה) בשדרוג זה של פוטושופ הוא גלרית הפילטרים הזאת. אנסה לסקור את כל הכלים שיש בה ומה עושה כל כלי, אבל מאחר והכלי הזה ברובו עדיין גרסת beta הוא עדיין בפיתוח מתמיד, ויכול מאוד להיות שרוב מה שאכתוב לא יהיה רלוונטי לעוד מס' חודשים, שלא לדבר בכלל על הגרסא הבאה של פוטושופ. סליחה מראש.
עניין נוסף, יש מספר פילטרים בגלריה שעדיין לא נפתחו לשימוש לציבור הכללי והם כעת בבדיקה אצל מספר מעצבים וביצועיסטים ברחבי העולם, הם ייפתחו לאט-לאט. (גם לנו, האנשים הפשוטים, יש בזה חלק. אם נכנס לאחד הפילטרים שעדיין לא פתוחים ונלחץ על 'אני מעוניין' (im interested באנגלית) תיפתח לנו תיבת דו שיח שנצטרך לכתוב (באנגלית כמובן) למה אנחנו מעוניינים בפילטר זה. אדובי עוקבת (בעזרת אלגוריתמים מתוחכמים) אחרי איזה מהפילטר יש יותר ביקוש וישקיעו יותר בפיתוח שלו. יכול להיות.)
חשוב להבהיר, חלק ניכר מהפילטרים בגלריה זו משתמשים במידע מרחבי האינטרנט (שמוטמע בענן של אדובי) לצורך רבלת תוצאה הגיונית ככל הניתן ולכן הם יעבדו רק אם אתם מחוברים לאינטרנט והתוכנה מסונכרנת עם החשבון אדובי שלכם (סיבה נוספת לעבור למנוי אדובי בתשלום).
השם הלא כ"כ מזמין הזה (באנגלית הוא נשמע קצת יותר טוב..) מגיע מכך שהפילטר המעניין ביותר שיש בו שולט (בעיקר) על ה'עצבים' שיש בפנים כמו חיוך, כעס, בהלה וכו'. הוא תוכנן לזהות פנים ו'לטפל' בהם. לכן כדאי מאוד לעבוד בגלריה הזאת עם תמונות שיש בהן פנים. למעט מס' פילטרים שמתייחסים לתמונה בכללות – נדבר עליהם.
אוקיי, הגיע הזמן להתחיל.
בתפריט filter נבחר את neural filter. ייקח לחלונית כמה שניות (תלוי מחשב ותמונה) לעלות. אם יש פנים בתמונה שלכם יהיה סביבם מלבן כחול שאומר לנו שפוטושופ אכן זיהה את כל הפנים שבתמונה. אם יש יותר מאיש אחד, יופיעו מלבנים בצבע לבן כמספר הפנים ואותו אחד שנעבוד עליו בכל זמן נתון יהיה כחול. בפינה הימנית יש תפריט לבחירת הפנים עליהם נרצה לעבוד בכל פעם.
יש שני גלריות בגלריה הזאת. הגלריה הראשונה (מוצגת בצורת מחוונים) מרכזת פילטרים שכבר עברו פיתוח מלא והם בגרסתם הסופית. הגלריה שמתחתיו (מוצגת בצורת מבחנת מעבדה) מרכזת את הפילטרים שעדיין בתהליך פיתוח וכשיסתיים הפיתוח שלהם הם יעברו אחר כבוד לגלריה העליונה.
בתחתית החלונית בצד שמאל (מרובע שחציו מלא עם קו לאורך) מאפשר הצצה מהירה על איך נראתה התמונה ללא הפילטרים.
בגלריה הראשונה יש (כרגע) שני פילטרים:
- Skin smoothing (החלקת פנים)
הפילטר הזה ינסה להחליק את הפנים ולנקות אותם מכל מיני 'לכלוכים' (קמטים, פצעים וכדו') שיש עליהם. הוא מונה שני מחוונים, הראשון ישלוט ברמת הטשטוש של הלכלוכים בפנים והשני ברמת ה'החלקה' שלהם אל תוך הפנים ה'מחודשות' שהפילטר יצר. - Style transfer (העברת סגנון)
פילטר זה לא משתמש בפנים בשביל לעבוד, הוא משפיע על התמונה בכללותה. הפילטר ייקח 'סגנון' מתוך הגלריה (הבאמת גדולה שיש לו) ויחיל אותו על התמונה שלנו.
יש לו שישה מחוונים: הראשון הוא מחוון הסגנון, תוכלו לבחור סגנון מתוך הגלריה (שימו לב שיש לחצן show more, שייפתח את הגלריה במלואה, בברירת המחדל מוצגים רק 4 פילטרים). השני preserve color יחיל את הסגנון תוך שמירה על הצבעים המקוריים של התמונה (בברירת המחדל יעוברו גם הצבעים של הסגנון). השלישי focus subject, יזהה את האובייקטים בתמונה (פנים או עצמים) ויחיל עליהם את הסגנון תוך יחס לכך שהם אובייקטים נפרדים מכלל התמונה (מעט טשטוש מהרקע, סגנון שעובד בצורה קצת יותר מבוקרת לשמירה על פרטי האובייקט ועוד). הרביעי style strength, שולט בעוצמת הסגנון והחלתו על התמונה, כשיש לבחור בין 0ל-100 אחוז. החמישי brush size, שולט בגודל המברשת ש'צובעת' את הסגנון בתמונה, מברשת גדולה יותר תכסה פחות פרטים מהתמונה. השישי blur background, שולט ברמת הטשטוש של הרקע מהאובייקט.
- Smart portrait (דיוקן חכם) [או, אם תרצו, שדרוג משמעותי ביותר לפיטלר liquify]
- פילטר זה כולל שלושה קבוצות ובכל אחת יש מספר מחוונים.
הקבוצה הראשונה expressions (ביטויים) כוללת שלושה מחוונים ומשפיעה על 'מצב הרוח' של הפנים בתמונה. הראשון happiness (שמחה) יגרום לדמות לחייך יותר או פחות בהתאם לרמה שנגדיר. (שימו לב, במידה והפה של הדמות סגור ונבחר לעשות אותה שמחה יותר. הפילטר יפתח את הפה של הדמות ו'ישתול' בה שיניים, רוב הניסויים שעשיתי על תמונות כאלה – לא הניבו תוצאה מלבבת במיוחד...). השני surprise (הפתעה) יהפוך את הדמות ל'מופתעת' ככל שנגביר את המדד, אם נבחר להוריד את המדד הפילטר ינסה להפוך את הדמות למשהו לא ברור בין חסרת הבעה לחלוטין לביןחיוך לא ברור. השלישי anger (כעס) יהפוך את הדמות לכועסת תוך כדי שהוא יצמצם את הגבות ויכווץ את הפה (דמיינו פרצוף כועס בספר ילדים..) אם נבחר לקחת את המחוון אל אחרי ה'מינוס' נקבל את התוצאה ההפוכה בדיוק – גבות מורמות בהגזמה ופרצוף זחוח משהו.
הקבוצה השניה subject (אובייקט) כוללת חמישה מחוונים ומשפיעה על פני הדמות באופן כללי יותר (לא 'נכנסת' לפרטים קטנים כמו חיוך וכעס). הראשון facial age (גיל הפנים) ישפיע על גיל הדמות ויהפוך אותה מצעיר לזקן ככל שנשחק עם המדד. השני gaze (מבט) ישפיע על הכיוון אליו מסתכלים עיני הדמות ותזיז אותן בין ימין לשמאל כפי שנבחר. השלישי hair thickness (עובי השיער) ישפיע על כמות השיער של הדמות בתמונה (לא הכלי הכי 'חכם' שיש, הוא לא ידע להוריד את הזקן שלי או השיער לחלוטין. המקסימום שהוא עשה היה לצמצם אותו. לעומת זאת, שהוספתי שיער הוא הפך את הפנים שלי לאישה עם זקן..). הרביעי head direction (כיוון הראש) ישפיע על הזווית בה הראש מסתכל, ויזיז את כל הראש ימינה ושמאלה כפי שנבחר (שונה מהכלי שמזיז את המבט). החמישי light direction (כיוון האור) 'מוצא' את הזווית בה הדמות הוארה ומזיז את האור לימין או שמאל, אם נזיז את המחוון לימין או שמאל, הפנים של הדמות יהפכו כהות ובהירות בכיוון של האור.
הקבוצה השלישית mask settings (הגדות מסיכה) כוללת שני מחוונים ומתייחסת אל כל השינויים שערכנו בדמות כאל מסיכה ומשפיעה עליה כאן. הראשון placement (מיקום) תשנה את מיקום המסיכה החדשה על הדמות שבתמונה. השני feathering (טשטוש) ישפיע על טשטוש המסיכה בתמונה. אם נגדיל את זה ל100 אחוז המסיכה תהיה בולטת מאוד ולא 'מובלעת' בדמות כמעט בכלל.
הקבוצה הרביעית experimental (ניסיוני) כוללת מחוון אחד retain unique details (שמור פרטים ייחודים) ישמור או ימחק פרטים 'ייחודים' לדמות שבתמונה, כמו עיניים למשל או גבות מאוד מיוחדות (שימו לב, כמה שהפילטר הזה בתהליכי פיתוח, מחוון זה ניסיוני לחלוטין. הוא לא 'העיפרון הכי חד בקלמר..').
שימו לב, כל הפילטר הזה בתהליכי פיתוח, תהיו עדינים איתו וסלחניים כלפיו. - Makeup transfer (העברת איפור)
פילטר זה ינסה להעביר איפור מתמונת 'רפרנס' לתמונה עליה נעבוד. לצורך זה נלחץ על החץ מתחת למילים reference image (תמונת התייחסות) ולבחור את התמונה ממנה נרצה להעתיק את האיפור לתמונה הנוכחי. אפשר לבחור בין תמונה שכבר ייבאנו לפוטושופ ונמצאת בכרטיסייה אחרת משלנו או לבחור תמונה מהמחשב. (בנימה אישית, הפילטר הזה 'צולע' מעט, לא מצאתי שימושים הגיוניים איתו. גם למקצוענים ביותר ברחבי הרשת היה מעט קשה להגיד שהוא נצרך וחשוב, הם קראו לו 'פילטר בשביל הכיף..') - depth-aware haze (אובך מודע לעומק)
פילטר זה כולל שני מחוונים ויוצר 'אבק' ברקע של התמונה ושולט עליו. הראשון haze שולט בכמות האובך שיהיה ברקע של התמונה. השני warmth (חמימות) שולט על ה'טמפרטורה' של האבק כשחם יותר בצד ימין וקר יותר בשמאל. - Colorize (צבע)
פילטר זה לא משתמש בפנים, אלא משפיע על כל התמונה בכללות. הפילטר הזה יצבע מחדש תמונות שחור לבן. הפילטר כולל שני קבוצות.
הקבוצה הראשונה click to select focal points (הקש ע"מ לבחור נקודות ממוקדות) מאפשר לנו 'לעזור' לפילטר ולהגדיר צבע לאזור ספציפי בתמונה במידה ואנחנו יודעים איזה צבע צריך להיות שם (לצורך העניין, אם נביא תמונה שיש בה דשא, נוכל להגדיר את הדשא לצבע ירוק). לצורך כך, נלחץ על דוגם הצבעים, נבחר צבע ואז נלחץ על האיזור בתמונה אותו נרצה לצבוע בצבע הזה, אם נרצה להוסיף עוד אזורים לצביעה, נלחץ עליהם ואח"כ נבחר את הצבע 'שלהם'.
הקבוצה השניה scene (סצנה) משפיעה על הצבעים של התמונה הסופית וכוללת ארבעה מחוונים. השלושה הראשונים משפיעים על הצבעים ציאן, מגנטה וכחול. והרביעי focus color משפיע בצורה יותר מבוקרת על האובייקט בדמות (אם קיימת). - Super zoom (סופר זום)
פילטר זה לא משתמש בפנים, אלא משפיע על כל התמונה בכללות. פילטר זה יגדיל ויחתוך את התמונה לפי מה שנגדיר לו, תוך שמירה מירבית על הפרטים:
לאחר שנפעיל את הפילטר, נראה בחלונית קטנה את התמונה בתצוגה מוקטנת, מתחת לחלונית ישנם שני סמני זכוכית מגדלת המייצגים 'פלוס' ו'מינוס'. כשנגדיל את התמונה, היא תיחתך בהתאם לפרופורציות ואחרי שהגדלנו נוכל לגרור בשביל להתאים את האזור אותו נרצה להשאיר בתמונה המוגדלת. מתחת לזה ישנם חמישה מחוונים ששולטים באיכות של התמונה המוגדלת: הראשון enhance image details ישפר את התוצאה הסופית תוך שמירה מירבית על פרטי התמונה (הלחצן הזה יהפוך יותר משמעותי כשנמשיך לגעת במחוונים הבאים). השני remove jpeg artifacts יסיר את ה'לכלוכים' שמגיעים עם התמונה ובולטים יותר כשמגדילים ויהפוך את התמונה לחלקה יותר. השלישי noise reduction יצמצם את ה'רעש' של התמונה (מי שמגיע מעולם הצילום – המחוון הזה ינקה רעשי ISO). הרביעי sharpen ישלוט ברמת החדות של התוצאה הסופית וינסה לחדד אותה כמה שניתן. החמישי enhance face details יזהה פנים (במידה ויש) וינסה לשמור על הפרטים שלהם ככל הניתן. - Jpeg artifacts removal (הסרת לכלוכי jpeg)
פילטר זה ינקה ככל הניתן את הלכלוך שמתלווה לכל תמונה ויהפוך את כל התמונה לחלקה יותר. באפשרותנו לקבוע כמה בולט יהיה פילטר זה בין שלושה מצבים שונים בין נמוך (low) לגבוה (high).
- אחרי שסיימנו לעבוד עם הפילטרים, נוכל לבחור איךלקבל את התוצאה הסופית:
בפקודת output בחלק התחתון ביותר של חלונית הפילטר נוכל לבחור בין:
New layer בה נקבל את כל השינויים בשכבה אחת חדשה (עליה נוכל להחיל מצבי שילוב, מסכות ושאר ירקות)
Current layer בה נקבל את כל השינויים אל אותה שכבה עליה עבדנו ללא יכולת לשנות אותן. (באובייקט חכם לא תהיה זמינה אפשרות זו).
Duplicate layer בה נקבל את כל השינויים אל שכבה משוכפלת של השכבה עליה עבדנו.
Duplicate layer masked בה נקבל שכבה משוכפלת עם כל השינויים בתוספת מסיכה למקומות בהם הפילטרים השפיעו.
Smart filter בה פוטושופ תהפוך את השכבה שלנו לחכמה ותצמיד אליה פילטר חכם כך שנוכל להמשיך לשנות דברים בהמשך (בשכבה חכמה כבר פוטושופ לא תיגע אלא רק תוסיף את גלרית הפילטרים).
אחרי שפתחנו תמונה עם שמים נלך לתפריט select, ונבחר באופציה sky. ניתן לתוכנה כמה שניות (תלוי תמונה ומחשב) והיא תבחר את השמים מתוך התמונה. מכאן נוכל לבודד אותם עם מסיכה, או לעשות שינויים שיחלו רק עליהם עקב הבחירה (אפקטים למיניהם או התאמות צבע שונות. הכל)
שדרוג לכלי בחירת השיער בselect and mask
בכלי מציאת השיער (בגרסת 2020 הכלי השני מלמעלה בצד שמאל) אדובי הוסיפו כעת אפשרות לבחירת מנוע למציאת השיער. בצד ימין של החלונית נפתח את מקטע refine hair (מצא מחדש שיער) ושם נראה 2 אפשרויות: מנוע מבוסס אובייקט (object Awera) במנוע זה פוטושופ תמיד תנסה לחפש שיער שקשור בצורה ברורה לאובייקט הכללי; ומנוע מבוסס צבעים (color Awera) במנוע זה פוטושופ תחפש להבדיל את השיער מהרקע ולעקוב אחרי צבע השיער. אין לזה חוקיות, פשוט לנסות ולראות מה יעבוד יותר טוב עם התמונה שלנו. הכלי הישן עדיין נמצא ובאותו מקום, זה שדרוג לכלי הקיים.
Pattern view (מצב צפיה לבנית תבנית)
כידוע, אפשר לבנות בפוטושופ תבנית מילוי (pattern) ע"י יצירה של משהו במשטח (צורות, מברשת, אובייקטים חכמים ועוד) ואז ללחוץ ב+ בחלונית הpattern. אבל כל מי שניסה את זה פעם יודע שלא תמיד מצליחים בפעם הראשונה למקם את האובייקטים כך שהתבנית תהיה מושלמת ותשוכפל בצורה הטובה ביותר.
בגרסה הזו, סוף-סוף נפתרה בעיה זו. בחלונית הview נבחר במצב pattern view (פוטושופ ישר תקפיץ לנו הודעה שהכי נכון לעבוד עם אובייקטים חיים. אוקיי.). ואז נקבל מצב תצוגה בו יהיה ריבוע קטן עם מסגרת כחולה, הוא יהיה משטח העבודה שלנו (הוא יהיה בגודל המסמך שפתחנו, הוא פשוט ייראה קטן) וכל הלבן מסביב זה שכפול אינסופי שלו. ככה נוכל לראות איך ייראה הpattern שלנו בזמן אמת. (דומה קצת לעדכון מברשות שהיה במהלך השנה האחרונה באילוס' שאפשר לצייר במתכונת מנדלה).
לסיום, נלחץ על ה+ בחלונית הpattern, נבחר שם לתבנית וקדימה לpattern הבא.
שדרוג לכלי הצורות
ברוך הבא, משולש. תרגיש נוח להתמקם ליד הצורות הוותיקות. (בנימה אישית, לא הרגשתי בחסרונו עד שהוא הגיע... אבל ברוך הבא!)
לשדרוג נוסף, זכה הקו. עד עכשיו פוטושופ היתה מתייחסת אליו כאל מלבן קטן, עכשיו סוף סוף הוא זכה לעצמאות ויחס של קו. מקל על שינוי גודל וצבע שלו.
פנטול
פנטול התחדש בכלי ליצירת מסלול (צורה או מסכה) המבוסס על הקצוות של האובייקט בתמונה. קצת כמו 'שרביט הקסם' בבחירה, כעת נוסף לפנטול אפשרות ליצירת מסלול מבוסס קצוות בתמונה (על אותו בסיס מנוע שיש ב/שרביט הקסם'). לחיצה ימנית על כלי הפנטול יפתח תפריט ונבחר באפשרות השלישית content-awera tracing tool. נניח את העכבר על חלק מסוים בקצה של האובייקט, והכלי יידע ליצור (תלוי תמונה כמובן) תחילת מסלול. בשביל להמשיך ולסיים את המסלול, חשוב לבחור למעלה בtoolbar סמן של פנטול עם סמן 'פלוס' קטן לידו. כמובן שאפשר להוריד חלקים מהמסלול ע"י בחירה של הפנטול עם סמן 'מינוס' קטן לידו.
ממליץ לעבוד, לפחות בהתחלה, עם תמונה קלה וברורה. בה ההבדל בין האובייקט לרקע בולט (לדוגמא, אבטיח על רקע כחול לחלוטין).
איפוס שינויי transform
כעת ניתן לאפס כל שינוי של גודל, סיבוב, שינוי פרופורציה ע"י לחיצה אחת בחץ הreset בחלונית הproperties. עובד רק עם אובייקט חכם או אובייקטים שהגיעו מהספריה של חשבון האדובי שלנו (חלונית libraries) והם עדיין מקושרים לענן.
actual size (גודל ממשי)
ברוך ה' סיימנו לעבוד על מסמך. אנחנו רוצים לשלוח לדפוס/לקוח, רק חבל שאי אפשר לבדוק (בלי להדפיס או להתחיל לחשב) איך המסמך ייראה בגודל מלא.
זהו, שמעכשיו אפשר. בתפריט view נבחר actual size (גודל ממשי) פוטושופ יציג את המסמך בגודל מלא בו הוא יודפס. (בגדלים שגדולים מגודל המסך שלכם יוצג רק חלק מהמסמך בכל פעם, אבל אם תצרו מסמך A4 עומד ותבחרו באפשרות הזאת, תראו שהוא ממש בגודל של דף מדפסת שיש לכם. דרך מעולה לוודא איכות וכו').
פלאגינים
נוסף תפריט plugins בין תפריט הview לwindow. הוא מאפשר שליטה נוחה על כל הפלאגינים בתוכנה וקישור מהיר לתוכנת אדובי שעל המחשב לקניה/הוספה של פלאגינים חדשים לפוטושופ. (מחכה בקוצר רוח שיעשו כזה לאפטר אפקטס...).
אקשנים מהירים
חלונית help בתפריט Photoshop help התחדשה, יש בה כעת אקשנים מהירים לפעולות נפוצות, כמו"כ נוכל למצוא שם מדריכים לפעולות נפוצות יותר ופחות (מדריכי אדובי המוכרים, הלוקחים אותנו ל'סיבוב' בתוכנה).
חיפוש
לספרית המברשות, הפטרנים ולחלונית העזרה של פוטושופ (דיברנו עליה קודם) נוספו כעת אפשרויות חיפוש לפי מילים/פעולות. שימושי לדוברי האנגלית ביננו.
Cloud documents (מסמכים הנמצאים בענן)
בשורות טובות למשתמשי הענן של אדובי: התמיכה בענן שודרגה בצורה משמעותית ובתפריט הבית (התפריט שעולה כשפותחים את התוכנה כל פעם מחדש) נוסף כעת גישה למסמכים בענן בקלות.
[לאלו מאיתנו שלא: הענן של אדובי כולל לפחות 100 גיגה (למנויים בתשלום כמובן) ומאפשר לשמור את המסמכים שלנו בענן ובכך לאפשר אליהם גישה מכל מכשיר, בכל מקום ובכל זמן. לאלו מאיתנו שמחזיקים אייפד או טאבלט – דרך מעולה ונוחה מאוד להעביר את המסמכים ביניהם. גילוי נדרש: אדובי שחררו גרסה משופרת ביותר של פוטושופ לאייפד.]
_____________
נ.ב. מובאים פה החידושים ששמתי לב אליהם, יכול מאוד להיות שיש עוד שדרוגים שלא נכתבו פה. כמו"כ יכול להיות שחלק מהחידושים כבר נכנסו במהלך השנה האחרונה אלא שכעת הם קיבלו סקירה עמוקה יותר יחד עם כל החידושים.
בהצלחה רבה!

 הנושאים החמים
הנושאים החמים