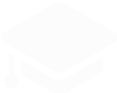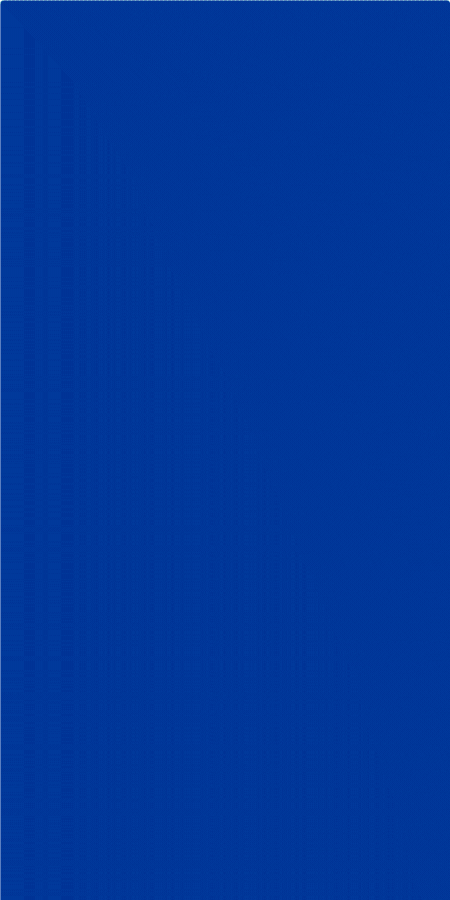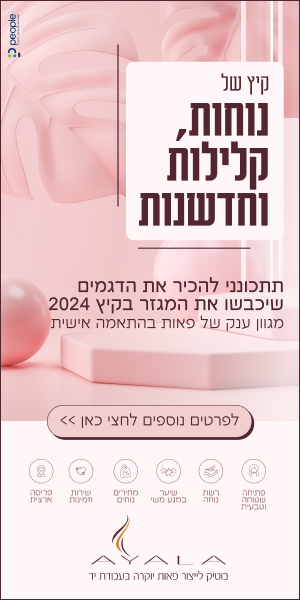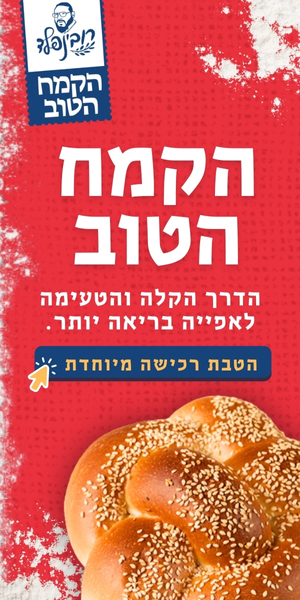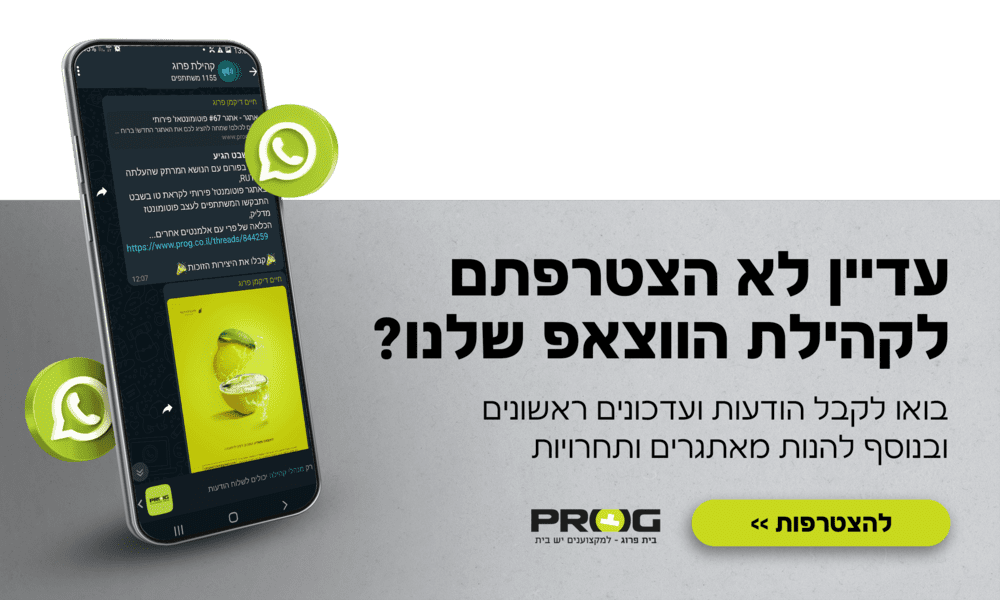בפרק זה של הסדרה, נחקור ונסקור את החידושים והשיפורים שהעבירה חברת אדובי בתוכנת האיור שלה "אילוסטרייטור".
בגרסת 2020 הטמיעה אדובי, מעט חידושים ומעט יותר שיפורים, שיפורים אלו יעזרו לנו בזרימת העבודה שלנו בשלבי האיור והכתיבה.
את החידושים נציג בסדר שאדובי מציגה אותם, עם פתיחת תוכנת אילוסטרייטו 2020 בפעם הראשונה (כל התמונות המלוות את המאמר, הם צילומי מסך מתוך פתיחת התוכנה - יש לנהוג בחומר בהתאם לזכויות היוצרים)
ביצועים משופרים ומהירות התוכנה
בגרסה זו מצהירים באדובי שהתוכנה עברה שדרוג מבחינת מהירות ולכן זרימת העבודה תהיה יעילה בהרבה.

נקודה למחשבה
שיפור ניכר העבירה אדובי דווקא בתחום לדעתי חשוב ביותר והוא תחום "הפשטת נקודות העוגן", ולמה הוא כ"כ חשוב בעיני? לדעתי (ותסכימו איתי גם אתם) ככל שהצורה והאיור שלנו מורכב מיותר נקודות עוגן, המסמך נעשה כבד יותר ואיטי יותר…
אז נכון שאדובי שיפרה את אילוסטרייטור מבחינת מהירות, אבל למה לא לצמצם בנקודות?
סיבה נוספת להפחתת נקודות: שליטה מדוייקת יותר בצורה באמצעות ידיות העקומה. ככל שיש פחות נקודות ויותר ידיות, השליטה על העקומות טובה יותר.
ובכן - לעניניינו…
אם קיבלנו צורה מרובת נקודות עוגן (צורות כאלו נוצרות בדר"כ באמצעות עקיבת תמונה - Image Trace), נוכל לצמצם אותה בשתי דרכים אותם נלמד עכשיו:
חלון Simplify
ע"מ להגיע לחלון Simplify ניגש לתפריט Object > Path > Simplify
ייפתח לכם החלון הקטן הזה:

נתחיל משמאל לימין:
גרירה של הסליידר שמאלה וימינה תגדיר את כמו הנקודות בצורה: שמאלה=מפחית, ימינה=מוסיף.

לחיצה על העקומה האוטומטית (A) תצמצם את כמות הנקודות למינימום האפשרי - בלי לפגוע בצורניות.

לחיצה על שלשת הנקודות תפתח לנו את חלון Simplify המורחב

חלון Simlify המורחב

הסליידר העליון - Simplify Curve, מגדיר בשבילנו את כמות הנקודות (כמו בחלון המוקטן) כאשר גרירה ימינה מוסיפה נקודות וגרירה שמאלה מפחיתה בשבילנו נקודות
הסליידר השני - Corner Point Angle Threshold, מגדיר בשבילנו את גודל העקומה, כאשר 0 מעלות מהווה עקומה חדה, ו 180 מעלות מהווה עקומה חלקה.
מתחת לזה תפגשו את כפתור Auto-Simplify, שיעשה בשבילנו את ההפשטה האוטומטית בדומה לחלון הקטן…
מתחתיו נמצאים 2 צ'קבוקסים: הראשון - Convert to Straight Lines ייצור לנו קוים ישרים מהצורה שלנו (בהתאם למעלות שבחרנו ב Corner Point Angle Threshold). השני Show Original Path, יציג בשבילנו את הצורה המקורית ביחד עם הצורה החדשה במקביל
לא לשכוח לאשר Preview, כדי לראות את השינויים תוך כדי עריכה!
הדרך השנייה להפשיט צורות, היא דווקא באמצעות כלי ה Delete Anchor Point
 , אחיזה על מקש Shift ולחיצה על הנקודה אותה אנו רוצים להסיר.
, אחיזה על מקש Shift ולחיצה על הנקודה אותה אנו רוצים להסיר.
אפשרות זו פחות מומלצת עקב אי שמירה על הצורניות המקורית של הצורה.
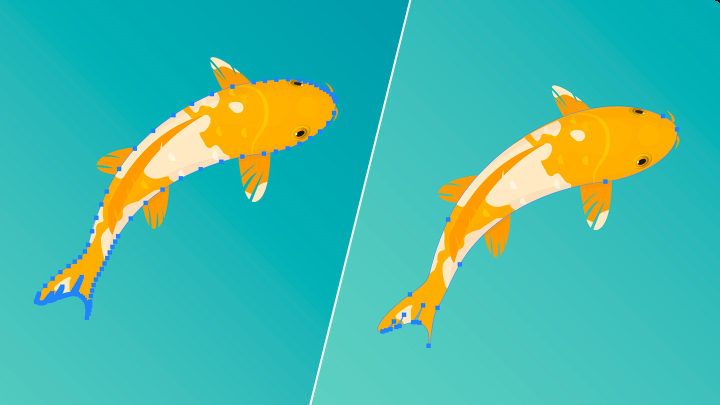
בדיקת איות אוטומטית
בעדכון זה, אדובי עובדת על יישור קו עם מעבדי התמלילים השונים, ומטמיעה אלגוריתם לבדיקת איות אוטומטית (שבשלב זה עובדת רק באנגלית).
בשביל להפעיל את בדיקת האיות, ניגש לתפריט Edit > Spelling > Auto Spell Check
עכשיו כשזה פועל, נוכל לגשת לכל מילה במסמך שמופיע מתחתיה קו אדום, בלחיצה ימנית יופיעו לנו מילים חלופיות.

שמירה ברקע
בעדכון זה, יישרה אילוסטרייטור קו עם אחיותיה פוטושופ ואינדיזיין, ומאפשרת שמירה ברקע בלי להפריע לזרימת העבודה.
מכירים עוד שיפורים שימושיים? פשוט כתבו אותם כאן בתגובות!
בגרסת 2020 הטמיעה אדובי, מעט חידושים ומעט יותר שיפורים, שיפורים אלו יעזרו לנו בזרימת העבודה שלנו בשלבי האיור והכתיבה.
את החידושים נציג בסדר שאדובי מציגה אותם, עם פתיחת תוכנת אילוסטרייטו 2020 בפעם הראשונה (כל התמונות המלוות את המאמר, הם צילומי מסך מתוך פתיחת התוכנה - יש לנהוג בחומר בהתאם לזכויות היוצרים)
ביצועים משופרים ומהירות התוכנה
בגרסה זו מצהירים באדובי שהתוכנה עברה שדרוג מבחינת מהירות ולכן זרימת העבודה תהיה יעילה בהרבה.
נקודה למחשבה
שיפור ניכר העבירה אדובי דווקא בתחום לדעתי חשוב ביותר והוא תחום "הפשטת נקודות העוגן", ולמה הוא כ"כ חשוב בעיני? לדעתי (ותסכימו איתי גם אתם) ככל שהצורה והאיור שלנו מורכב מיותר נקודות עוגן, המסמך נעשה כבד יותר ואיטי יותר…
אז נכון שאדובי שיפרה את אילוסטרייטור מבחינת מהירות, אבל למה לא לצמצם בנקודות?
סיבה נוספת להפחתת נקודות: שליטה מדוייקת יותר בצורה באמצעות ידיות העקומה. ככל שיש פחות נקודות ויותר ידיות, השליטה על העקומות טובה יותר.
ובכן - לעניניינו…
אם קיבלנו צורה מרובת נקודות עוגן (צורות כאלו נוצרות בדר"כ באמצעות עקיבת תמונה - Image Trace), נוכל לצמצם אותה בשתי דרכים אותם נלמד עכשיו:
חלון Simplify
ע"מ להגיע לחלון Simplify ניגש לתפריט Object > Path > Simplify
ייפתח לכם החלון הקטן הזה:
נתחיל משמאל לימין:
גרירה של הסליידר שמאלה וימינה תגדיר את כמו הנקודות בצורה: שמאלה=מפחית, ימינה=מוסיף.
לחיצה על העקומה האוטומטית (A) תצמצם את כמות הנקודות למינימום האפשרי - בלי לפגוע בצורניות.
לחיצה על שלשת הנקודות תפתח לנו את חלון Simplify המורחב
חלון Simlify המורחב
הסליידר העליון - Simplify Curve, מגדיר בשבילנו את כמות הנקודות (כמו בחלון המוקטן) כאשר גרירה ימינה מוסיפה נקודות וגרירה שמאלה מפחיתה בשבילנו נקודות
הסליידר השני - Corner Point Angle Threshold, מגדיר בשבילנו את גודל העקומה, כאשר 0 מעלות מהווה עקומה חדה, ו 180 מעלות מהווה עקומה חלקה.
מתחת לזה תפגשו את כפתור Auto-Simplify, שיעשה בשבילנו את ההפשטה האוטומטית בדומה לחלון הקטן…
מתחתיו נמצאים 2 צ'קבוקסים: הראשון - Convert to Straight Lines ייצור לנו קוים ישרים מהצורה שלנו (בהתאם למעלות שבחרנו ב Corner Point Angle Threshold). השני Show Original Path, יציג בשבילנו את הצורה המקורית ביחד עם הצורה החדשה במקביל
לא לשכוח לאשר Preview, כדי לראות את השינויים תוך כדי עריכה!
הדרך השנייה להפשיט צורות, היא דווקא באמצעות כלי ה Delete Anchor Point
אפשרות זו פחות מומלצת עקב אי שמירה על הצורניות המקורית של הצורה.
בדיקת איות אוטומטית
בעדכון זה, אדובי עובדת על יישור קו עם מעבדי התמלילים השונים, ומטמיעה אלגוריתם לבדיקת איות אוטומטית (שבשלב זה עובדת רק באנגלית).
בשביל להפעיל את בדיקת האיות, ניגש לתפריט Edit > Spelling > Auto Spell Check
עכשיו כשזה פועל, נוכל לגשת לכל מילה במסמך שמופיע מתחתיה קו אדום, בלחיצה ימנית יופיעו לנו מילים חלופיות.
שמירה ברקע
בעדכון זה, יישרה אילוסטרייטור קו עם אחיותיה פוטושופ ואינדיזיין, ומאפשרת שמירה ברקע בלי להפריע לזרימת העבודה.
מכירים עוד שיפורים שימושיים? פשוט כתבו אותם כאן בתגובות!

 הנושאים החמים
הנושאים החמים