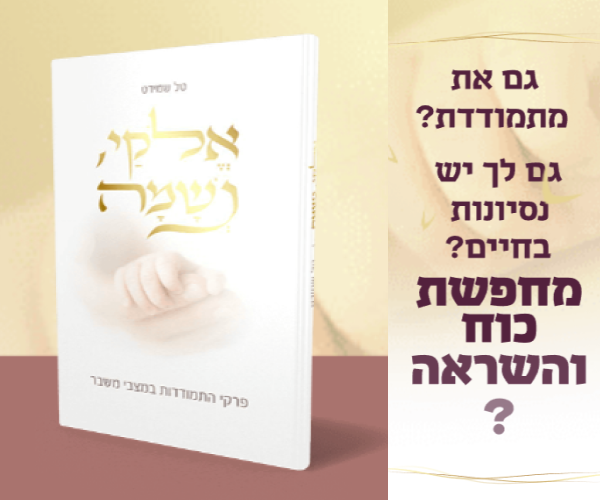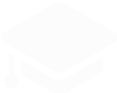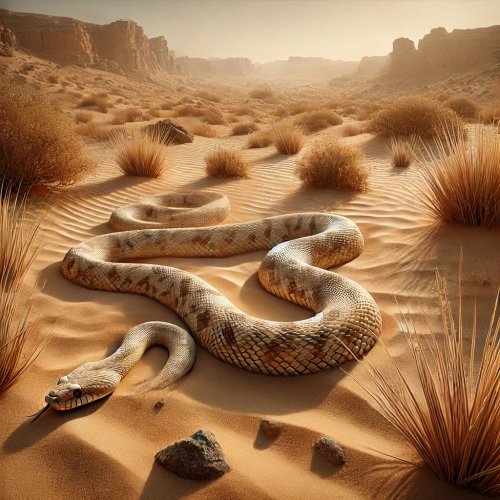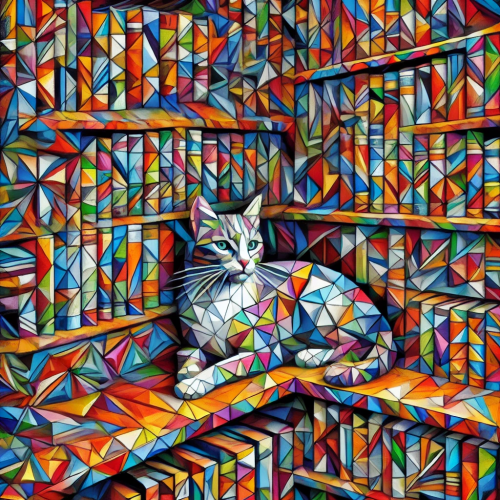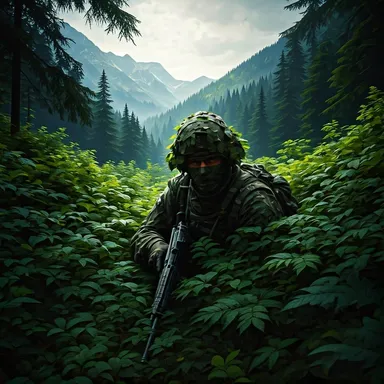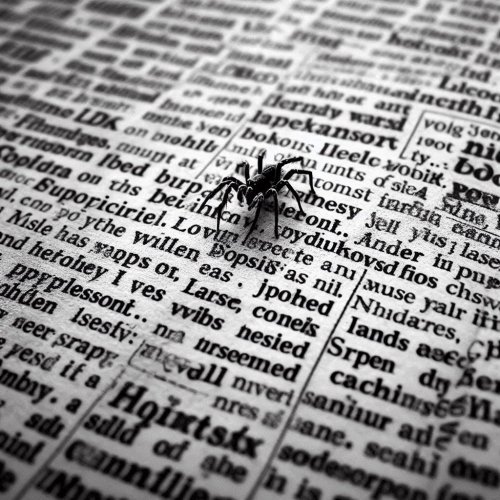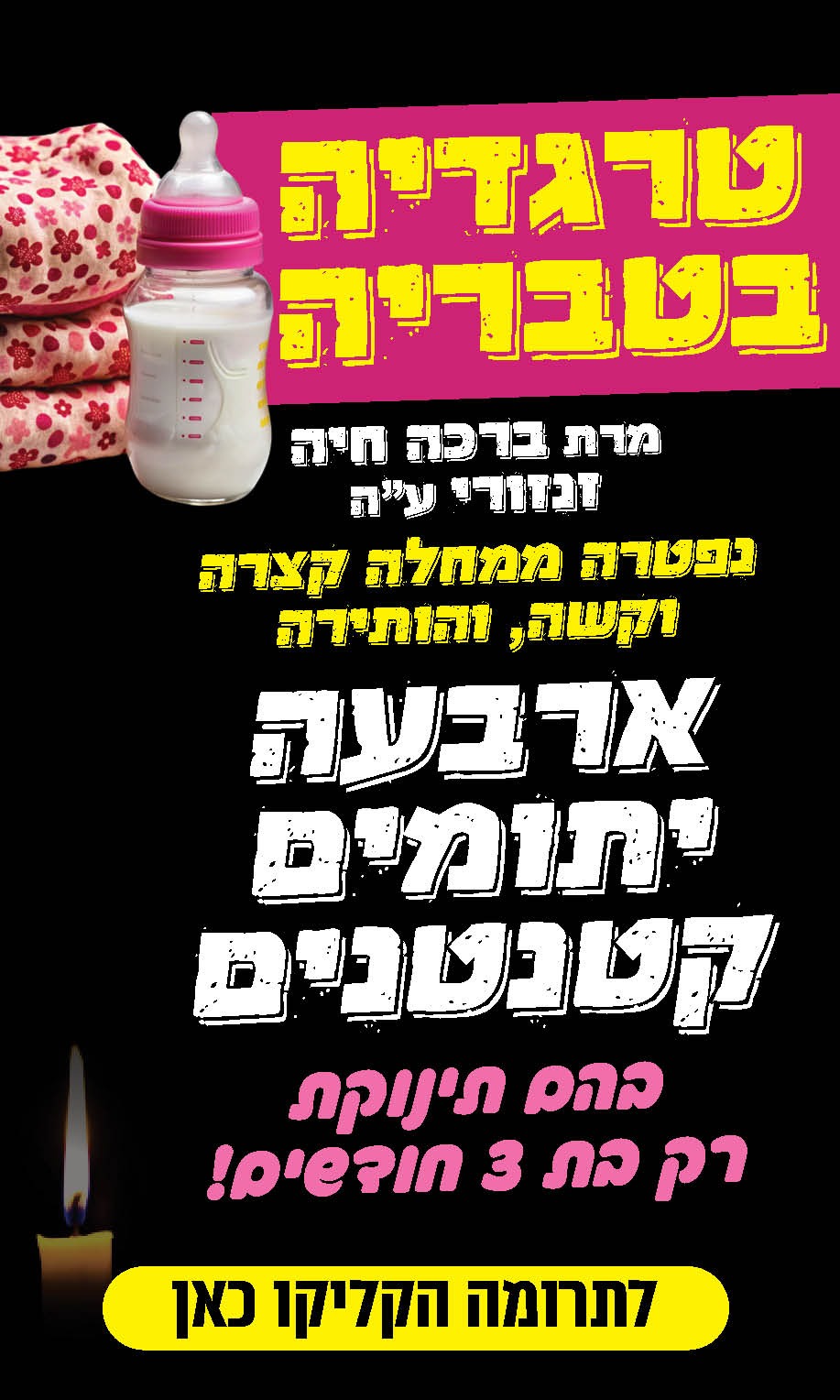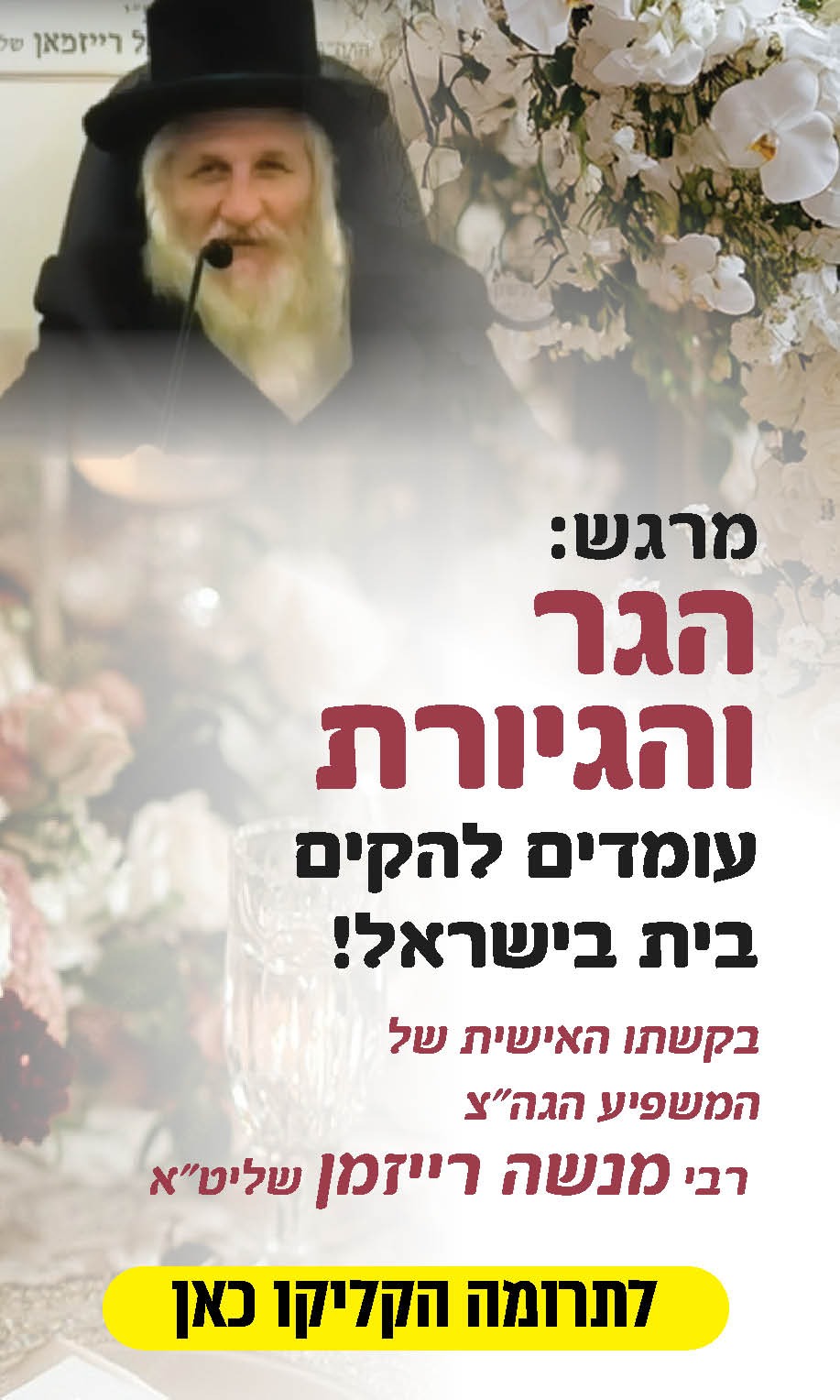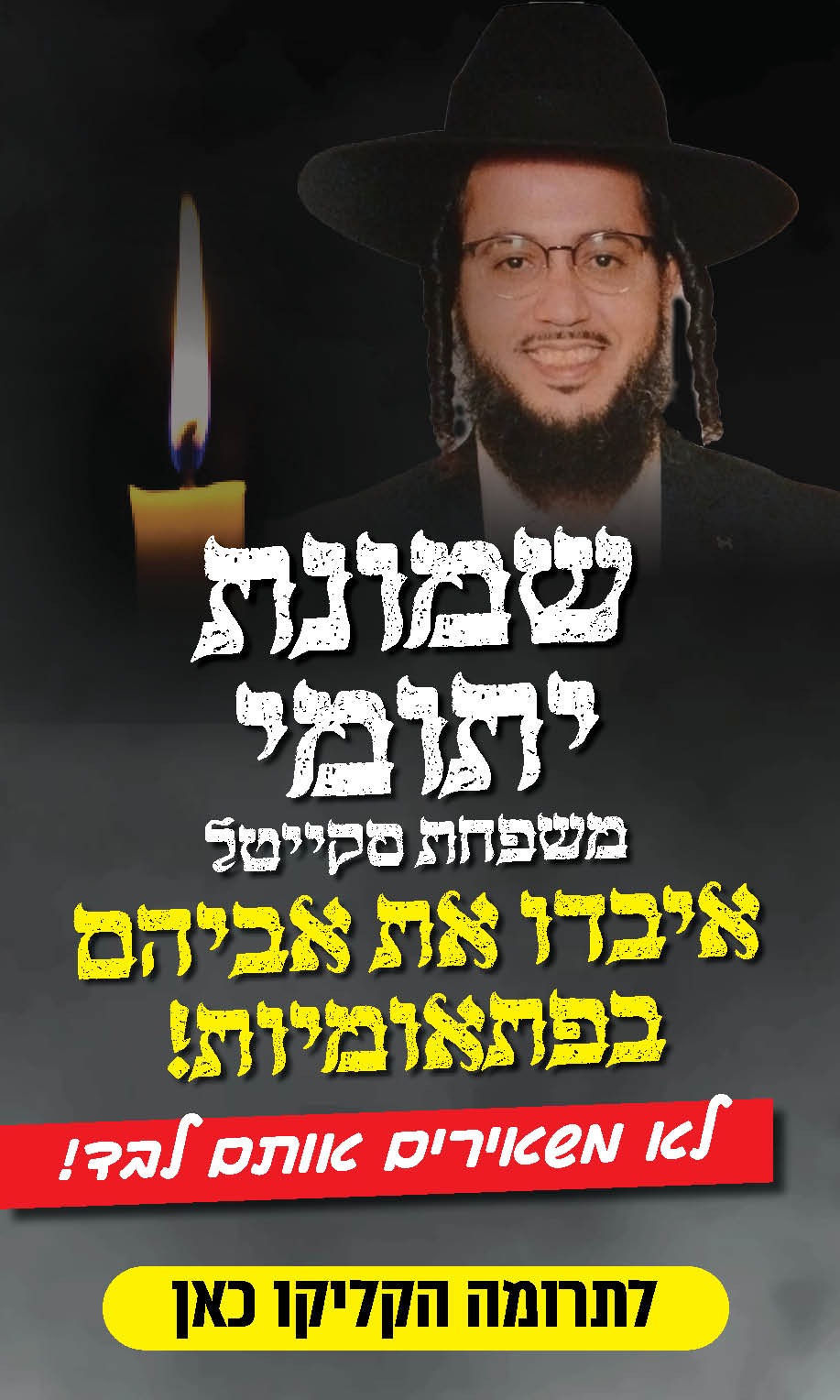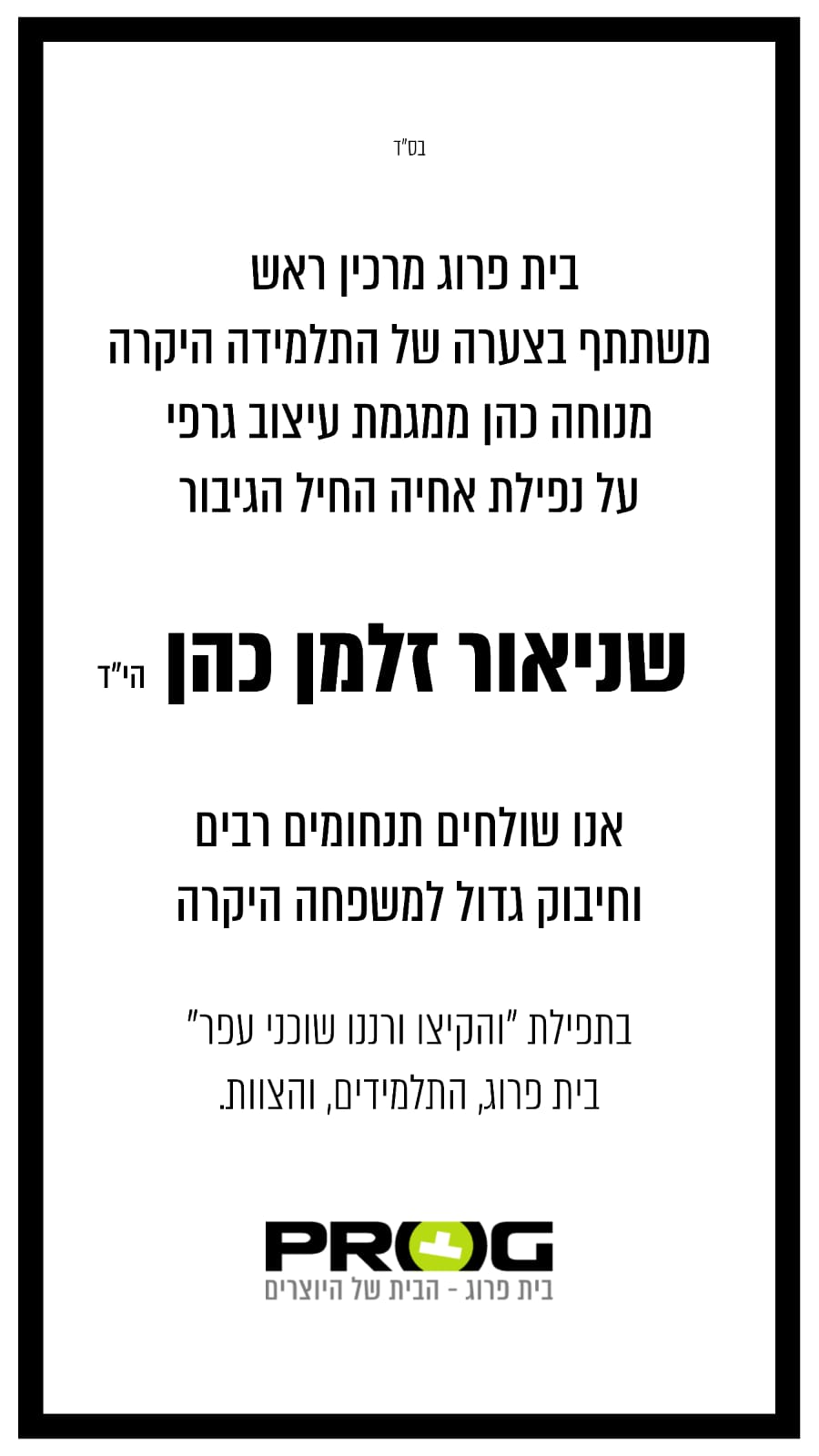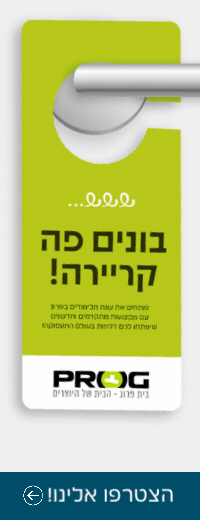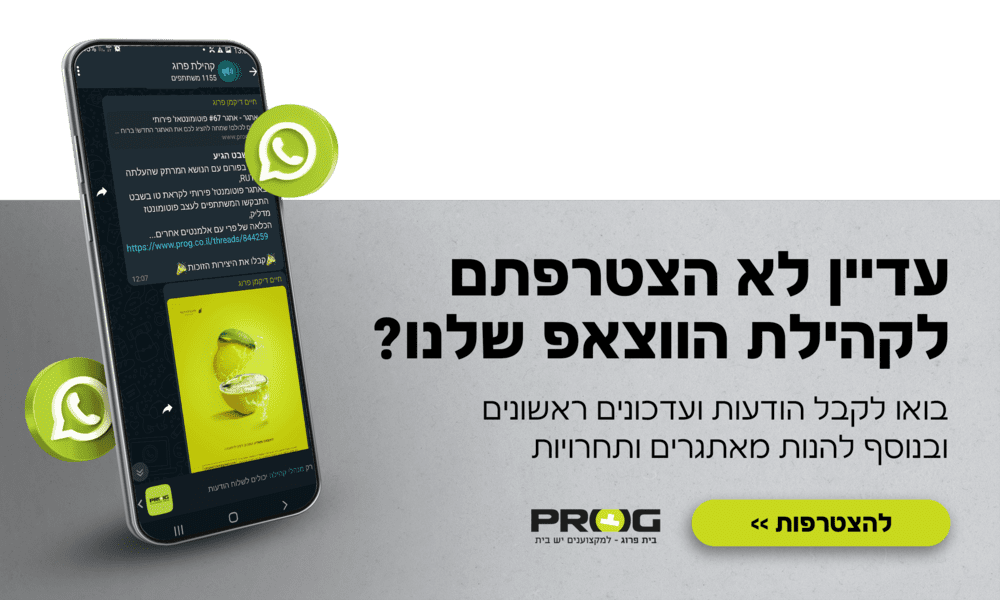היי,
עם יציאת גרסה 2018 של התוכנה עולה בעיה די קבועה וישנה – תאימות אחורה. כלומר אם התוכנה שלנו הכי חדשה ועדכנית – יש סיכוי שכשנעביר את הפרוייקט למחשב אחר בו מותקנת גרסה ישנה יותר של התוכנה – הפרוייקט פשוט לא יעלה. זה קורה בהרבה מקרים לסטודנטים שעובדים בבית ומכינים שיעורי בית. הם מביאים את השיעורים לכיתה שם עוד לא עודכנו התוכנות כי תהליך עדכון בארגונים גדולים הוא יותר מורכב ולוקח זמן. ואז הם נתקלים במצב מצער שהם אינם יכולים להציג את הפרוייקט שיצרו.
בחלק מהתוכנות שלנו יש אפשרות פשוטה לשמור מסמך שיתאים לגרסה קודמת. כך למשל באילוסטרייטור בעת שמירה בשם עולה חלון עם אפשרות להגדיר את גרסת המסמך. אבל לא בכל התוכנות יש אפשרות כזאת.
לפעמים גם אנחנו נרצה לעבוד בגרסה שתואמת במדוייק למחשב אחר. למשל סטודנט שרוצה לראות את ממשק התוכנה כפי שהוא הוצג בכיתה בה למד את התוכנה שם היתה גרסה ישנה יותר.
באפליקציית Creative Cloud ניתן להתקין את רוב התוכנות בגרסאות ישנות יותר שלהן וכך לאפשר ליוצרים תהליך עבודה וממשק משתמש קבוע במעבר בין מחשבים וכמובן אפשרות שמירה שתואמת לגרסאות ישנות.
איך?
פותחים את התוכנה Creative Cloud בתפריט "התחל" ומריצים אותה:
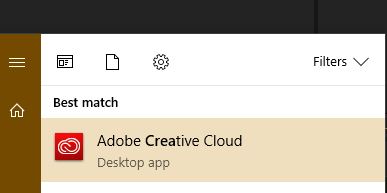
רואים את כל האפליקציות מבית אדובי הניתנות לעדכון ולוחצים Update:
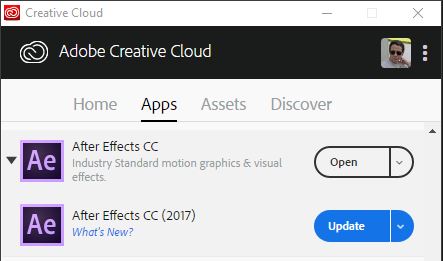
נפתח חלון ובו אפשרויות מתקדמות. נלחץ על החץ הקטן ליד Advanced options (אפשרויות מתקדמות) ונוכל להגדיר שלא תוסר הגרסה הקודמת. כלומר נוריד את הסימון מ Remove old Versions. ואז נלחץ Update.
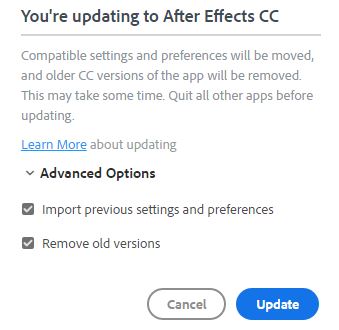
אם כבר הסרתם (כברירת מחדל) את הגרסה הישנה עוד לא מאוחר. תוכנת Creative Cloud תאפשר לכם להתקין ולעבוד עם גרסאות ישנות של רוב התוכנות.
לחיצה על החץ הקטן ליד האפליקציה ובחירה ב Other versions תאפשר לבחור את גרסת ההתקנה הישנה. כן... אפשר גם ממש לעבוד בגרסה הישנה אם אתם רוצים שהכל יראה זהה למה שהיה פעם כמו שלמדתם כשאתם הייתם סטודנטים.
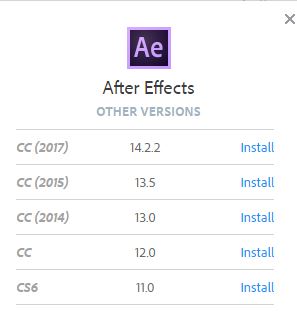
חשוב לציין שכל התקנה ישנה לוקחת מקום יקר בכונן שלכם ולכן אם אין צורך בגרסאות ישנות הסירו אותן על ידי Uninstall המופיע בחץ הקטן ליד כל אפליקציה:
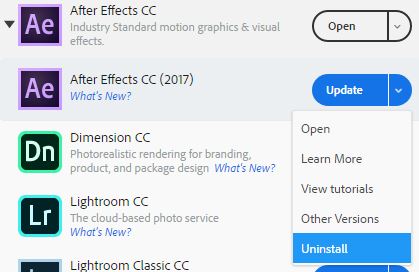
אז למי שעובר עם הפרוייקט בין מחשבים ורוצה להמשיך לערוך בגרסאות ישנות – עכשיו אתם יודעים איך. חשוב לציין שהתקנה של גרסאות ישנות עובדת אחורה עד גרסת Cs6 בלבד.
בהצלחה!
עם יציאת גרסה 2018 של התוכנה עולה בעיה די קבועה וישנה – תאימות אחורה. כלומר אם התוכנה שלנו הכי חדשה ועדכנית – יש סיכוי שכשנעביר את הפרוייקט למחשב אחר בו מותקנת גרסה ישנה יותר של התוכנה – הפרוייקט פשוט לא יעלה. זה קורה בהרבה מקרים לסטודנטים שעובדים בבית ומכינים שיעורי בית. הם מביאים את השיעורים לכיתה שם עוד לא עודכנו התוכנות כי תהליך עדכון בארגונים גדולים הוא יותר מורכב ולוקח זמן. ואז הם נתקלים במצב מצער שהם אינם יכולים להציג את הפרוייקט שיצרו.
בחלק מהתוכנות שלנו יש אפשרות פשוטה לשמור מסמך שיתאים לגרסה קודמת. כך למשל באילוסטרייטור בעת שמירה בשם עולה חלון עם אפשרות להגדיר את גרסת המסמך. אבל לא בכל התוכנות יש אפשרות כזאת.
לפעמים גם אנחנו נרצה לעבוד בגרסה שתואמת במדוייק למחשב אחר. למשל סטודנט שרוצה לראות את ממשק התוכנה כפי שהוא הוצג בכיתה בה למד את התוכנה שם היתה גרסה ישנה יותר.
באפליקציית Creative Cloud ניתן להתקין את רוב התוכנות בגרסאות ישנות יותר שלהן וכך לאפשר ליוצרים תהליך עבודה וממשק משתמש קבוע במעבר בין מחשבים וכמובן אפשרות שמירה שתואמת לגרסאות ישנות.
איך?
פותחים את התוכנה Creative Cloud בתפריט "התחל" ומריצים אותה:
רואים את כל האפליקציות מבית אדובי הניתנות לעדכון ולוחצים Update:
נפתח חלון ובו אפשרויות מתקדמות. נלחץ על החץ הקטן ליד Advanced options (אפשרויות מתקדמות) ונוכל להגדיר שלא תוסר הגרסה הקודמת. כלומר נוריד את הסימון מ Remove old Versions. ואז נלחץ Update.
אם כבר הסרתם (כברירת מחדל) את הגרסה הישנה עוד לא מאוחר. תוכנת Creative Cloud תאפשר לכם להתקין ולעבוד עם גרסאות ישנות של רוב התוכנות.
לחיצה על החץ הקטן ליד האפליקציה ובחירה ב Other versions תאפשר לבחור את גרסת ההתקנה הישנה. כן... אפשר גם ממש לעבוד בגרסה הישנה אם אתם רוצים שהכל יראה זהה למה שהיה פעם כמו שלמדתם כשאתם הייתם סטודנטים.
חשוב לציין שכל התקנה ישנה לוקחת מקום יקר בכונן שלכם ולכן אם אין צורך בגרסאות ישנות הסירו אותן על ידי Uninstall המופיע בחץ הקטן ליד כל אפליקציה:
אז למי שעובר עם הפרוייקט בין מחשבים ורוצה להמשיך לערוך בגרסאות ישנות – עכשיו אתם יודעים איך. חשוב לציין שהתקנה של גרסאות ישנות עובדת אחורה עד גרסת Cs6 בלבד.
בהצלחה!
 הנושאים החמים
הנושאים החמים
 הנושאים החמים
הנושאים החמים