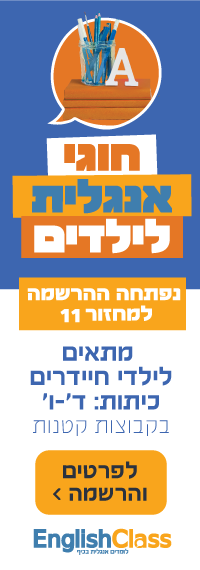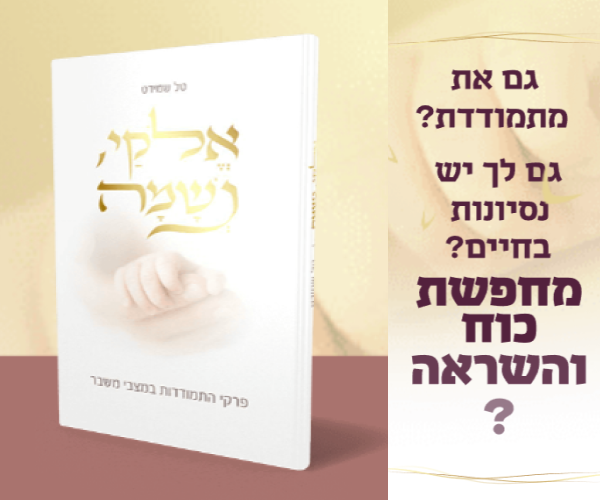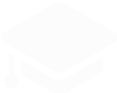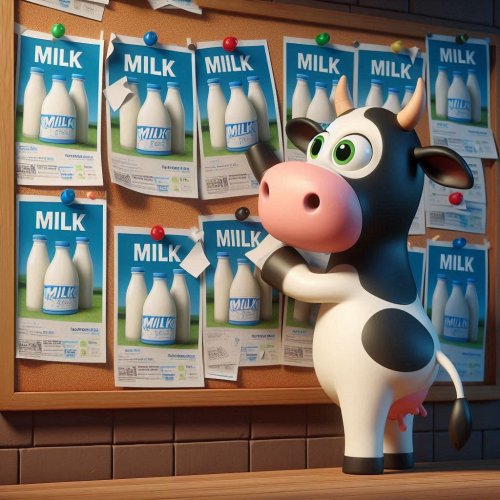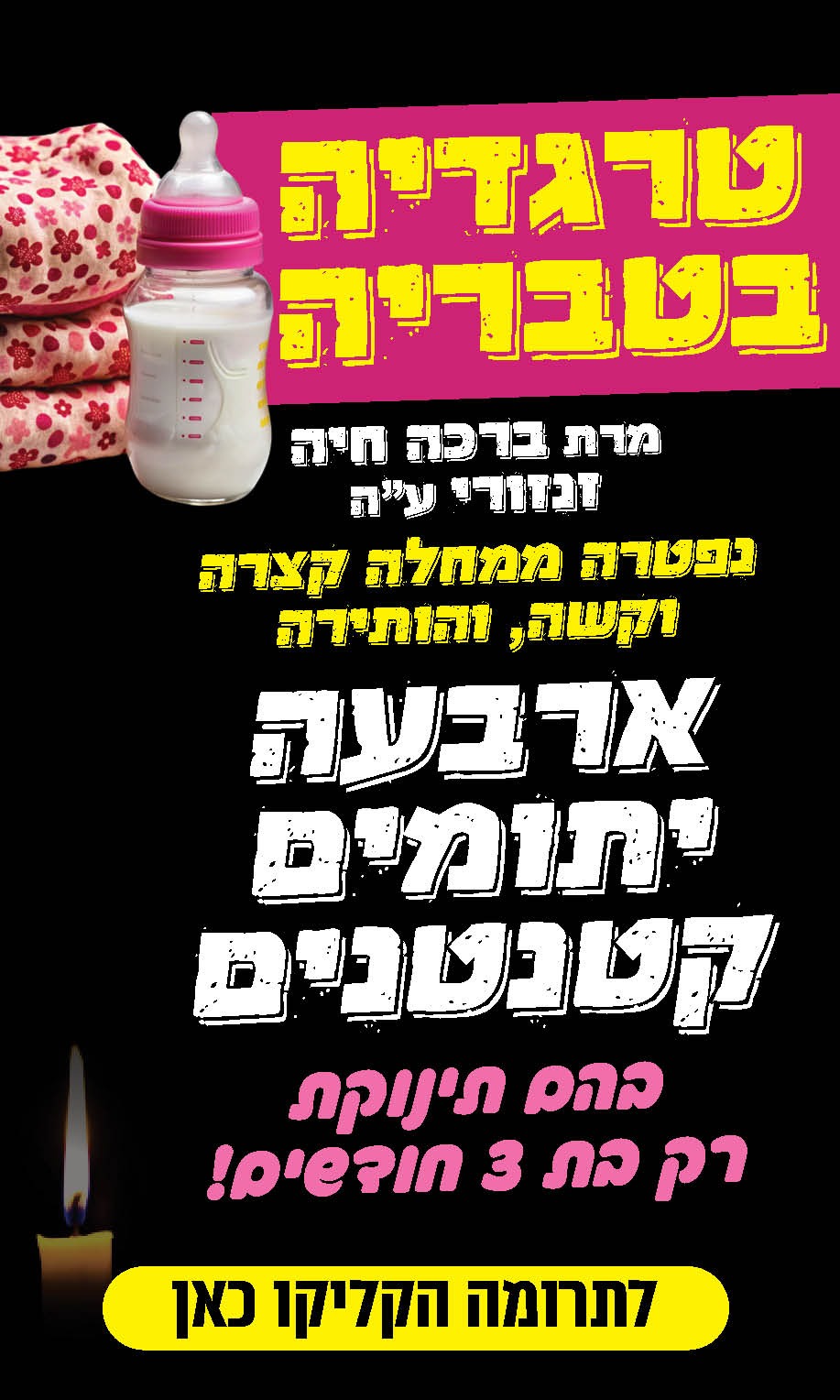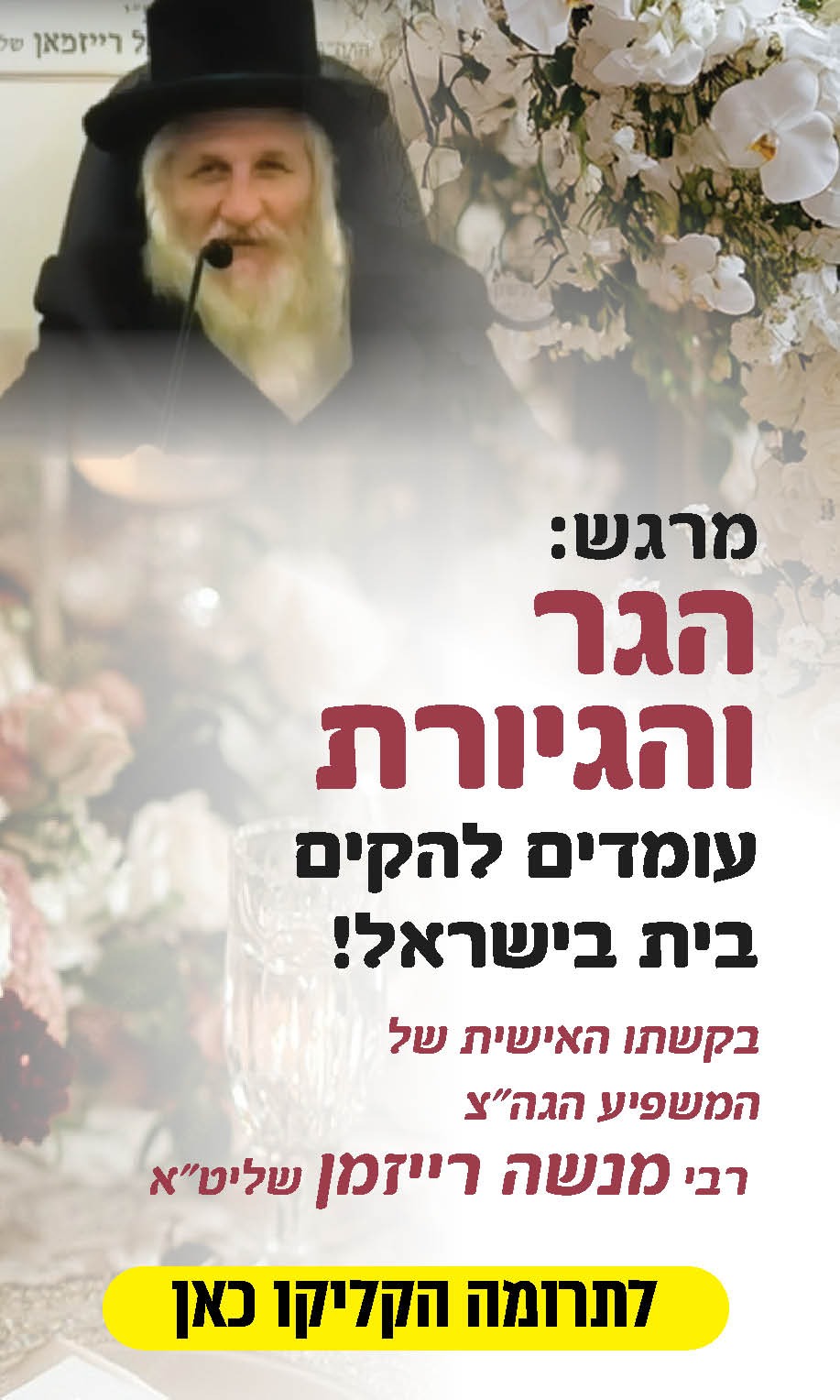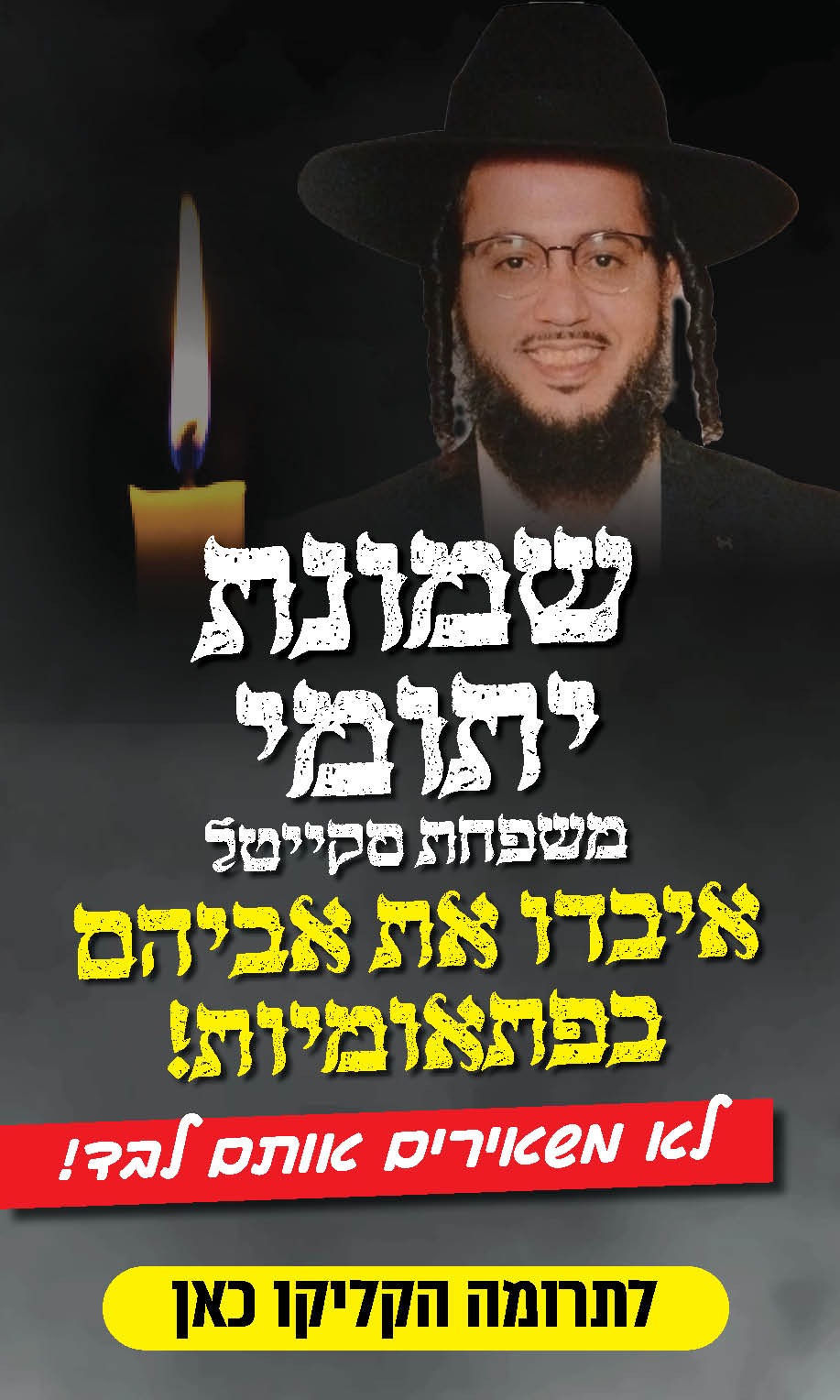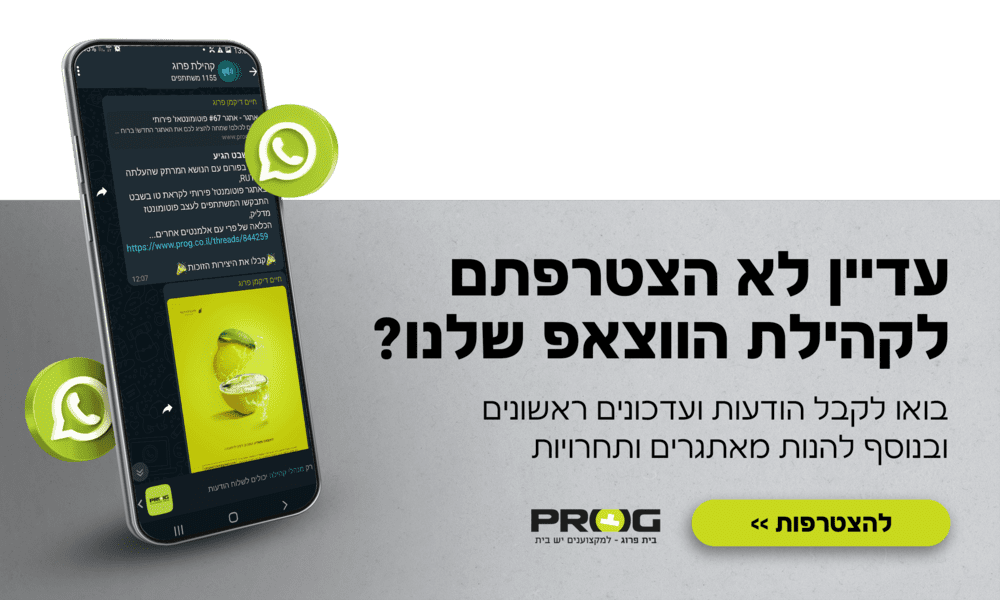אז מה יש לנו הפעם? ככה: החלקת פנים באמצעות שימוש בפילטר Surface Blur; שימוש מושכל בכלי ההבהרה וההכהיה, ולקינוח טיפ על אפקטים לשכבה.
טיפ מספר 1
להפוך את איינשטיין לטיפה יותר צעיר...

את התמונה של אלברט איינשטיין הורדתי מאתר pixabay.com והיא מותרת לשימוש חופשי ללא מתן קרדיט [לפחות לפי מה שכתוב שם].
נגרור את התמונה לפוטושופ, נהפוך את שכבת התמונה [-Background] לשכבת אובייקט חכם, באמצעות קליק ימני על השכבה ובתפריט שיפתח נבחר בפקודה ב-Convert to Smart Object. את השכבה נהפוך לשכבת אובייקט חכם על מנת שתמיד נוכל להסיר ממנה את הפילטרים שנוסיף לה, וכך לחזור לתמונת המקור [-לפני/אחרי..]. אובייקט חכם בעצם יאפשר לנו לעבוד בצורה לא הרסנית, והפילטרים יפעלו על השכבה בצורה חיצונית, ולא יפגעו בתמונת המקור.
אז הפכנו את השכבה לאובייקט חכם. כעת נבחר בכלי הלאסו החופשי [-Lasso Tool] מתיבת הכלים, ובסרגל האפשרויות נגדיר לו Feather [-ריכוך קצוות] באחוזים גבוהים, בתמונה הזו הגדרתי 30px.
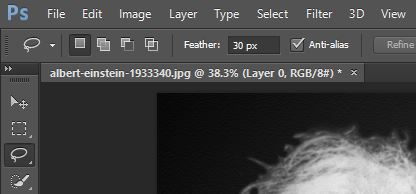
נקליק עם העכבר ונגרור בצורה חופשית מעל המצח, ונוודא שאנו סוגרים שטח [חזרה עם העכבר לנקודת הפתיחה] ואז נעזוב את העכבר, כעת קיבלנו איזור בחירה של המצח עם קצוות רכים. נעשה זאת שוב על אזורי הלחיים ואזורי הקמטים שתחת העיניים [נזהר לשמור מרחק ולא להתקרב מדי]. כדי שכלי הלאסו יוסיף לנו שטחים נוספים נחזיק את מקש Shift לפני ההקלקה והגרירה עם העכבר ועד לעזיבת העכבר. כדי להחסיר שטחים שבחרנו בטעות נחזיק את מקש Alt עד לעזיבת העכבר.
זה האיזור בחירה שקיבלנו, וכאמור הגדרנו לו מראש קצוות רכים [במידה ולא עשינו זאת מראש, ניתן ללחוץ על כפתור Refine Edge או Select and Mask שבסרגל האפשרויות, ובחלון שיפתח להגדיר אחוזים במכוון ה-Feather, ולאשר את החלון ב-OK]
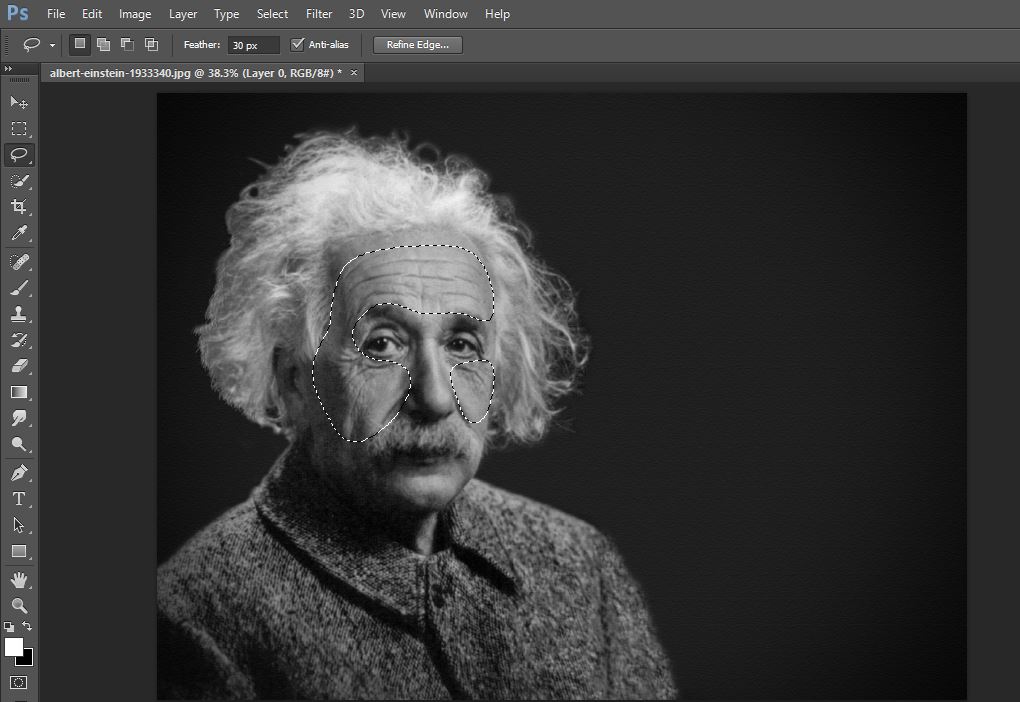
כעת ניגש לתפריט Filter משורת התפריטים, ובתפריט המשנה Blur נבחר ב-Surface Blur, נגרור את מכוון הרדיוס ולאחר מכן את מכוון Threshold בהתאמה, עד לקבלת תוצאה טובה בעין, ונאשר.
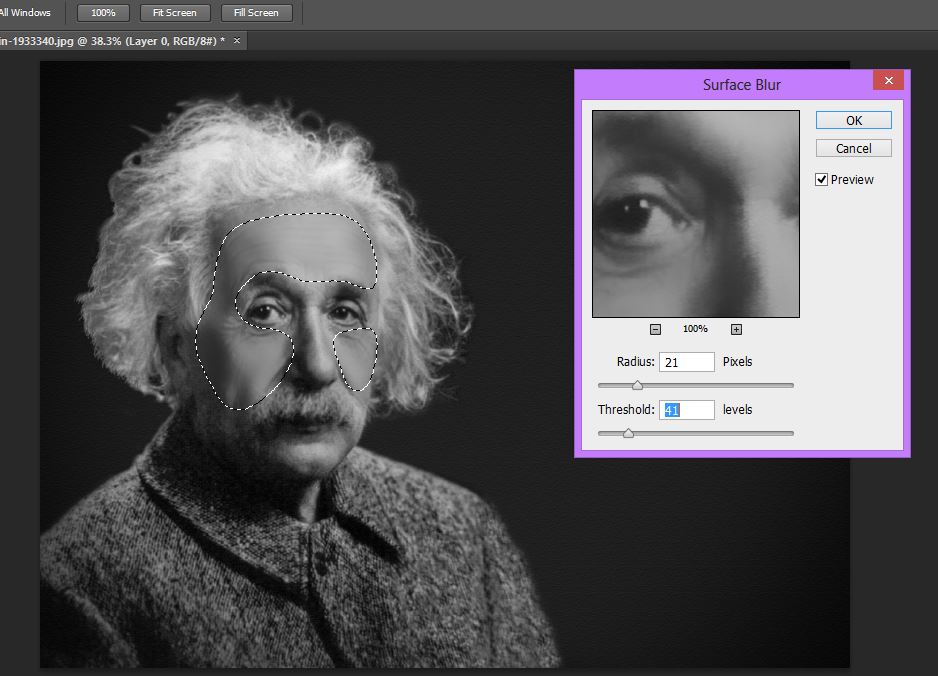
מכיוון שהגדרנו מראש את השכבה כשכבת אובייקט חכם, נוכל כעת לגשת לחלון השכבות ולכבות/להדליק את העינית מהפילטר שנוסף לשכבה, וכך לראות לפני/אחרי. כמו כן נוכל להקליק על שם הפילטר שנוסף לנו מתחת לשכבה, וכך להיכנס לתוך הגדרות חלון הפילטר ולהגדירו מחדש בצורה שונה.

וכן איינשטיין יותר חכם עם הקמטים, אני יודע.. פשוט זאת התמונה שמצאתי
טיפ מספר 2
עבודה נכונה עם כלי ההבהרה [-Dodge Tool] וכלי ההכהיה [-Burn Tool] בצורה לא הרסנית.
אז קודם כל הקדמה קצרה: כלי ההבהרה וכלי ההכהיה הם כלים מבוססי מברשת שמאפשרים להבהיר/להכהות את התמונה, באמצעות הקלקה וגרירה [-הברשה] מעל אזור מסויים בתמונה. במידה ובחרנו לדוגמא בכלי ההבהרה [-Dodge Tool] נוכל לבחור בסרגל האפשרויות בתפריט Range מה להבהיר: את הבהירים-Higelights, את גווני הביניים-Midtones, או את הכהים-Shadows. אותו הדבר כאשר נבחר בכלי ההכהיה [-Burn Tool], נוכל לבחור להכהות את הבהירים/גווני הביניים/הכהים. ב-2 הכלים נוכל להגדיר את העוצמה שלהם במכוון Exposure. בדרך כלל מומלץ לעבוד עם הכלים בעוצמה של לא יותר מ-20% לדעתי, יותר מזה כבר לא נראה טוב..
הבעיה היא: הכלים האלו עובדים בצורה הרסנית על התמונה עצמה, אז זה מה שנעשה: נפתח שכבה חדשה מעל, ניגש לתפריט Edit ונבחר בפקודה Fill, בחלון שיפתח נבחר מתפריט use ב-50% Gray, ונאשר. כעת השכבה שלנו התמלאה בעצם בצבע אפור אחיד, הצבע האפור הזה הוא בדיוק הצבע הממוצע בין השחור ללבן [50%], כעת נעניק לשכבה שלנו שיטת שילוב Overlay, ו.. האפור ייעלם.. הסיבה לכך נעוצה בזה ששיטת שילוב Overlay יוצרת קונטרס, ואפור 50% הוא הצבע הכי לא קונטרסטי שיש..
הנה תמונה שהורדתי מאתר Pixabay.

כעת נעבוד עם כלי ההבהרה וההכהיה בצורה הבאה: את העוצמה של שניהם נגדיר באיזור ה-20% כאמור.
בכלי ההבהרה נבחר להבהיר את הבהירים
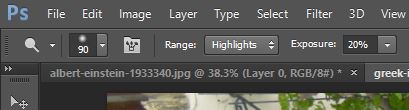
ואילו בכלי ההכהיה נבחר להכהות את הכהים
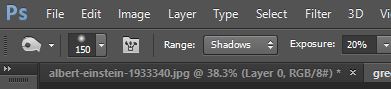
כעת נוודא בחלון השכבות שאנו על השכבה האפורה שהוספנו, נבחר בכלי ההבהרה, ונבריש אובייקטים, אבנים, עציצים וכד'. [כמובן שהוא על מצב מברשת רכה, את קוטר המברשת נוכל להגדיל/להקטין באמצעות מקשי הסוגריים המרובעים במקלדת], בד בבד נבחר בכלי ההכהיה, ונכהה איזורים יותר כהים כולל איזורים כהים שיש באלמנטים בהירים [כלומר, את ההצללות על האלמנטים].
במידת הצורך נעביר את הכלים למצב עבודה על גווני הביניים [-Midtones].
עד לתוצאה הבאה

ואם נתרשם רק משכבת ההברשות הזו, אז זה מה שיצא...

ומנסיון אני יכול לגלות לכם שעבודה נכונה עם הכלים הנ"ל יכולה להקפיץ כמעט כל עבודה, מה לעשות, אנשים אוהבים קונטרסט.. [אבל לא מוגזם, כן?].
טיפ מספר 3
הפעלת אפקטים על שכבה תוך העלמת הפיקסלים הקיימים בשכבה עצמה..
אז ככה מה זה אפקטים אתם יודעים?
Layer Style [-סגנונות=אפקטים לשכבה]:
אפקטים על שכבה, מאפשרים ליצור למה שנמצא בשכבה צל חיצוני/פנימי, הילה חיצונית/פנימית, הבלטות וכו'.
לחלון Layer Style ניתן להגיע ב3 דרכים:
1: ללחוץ על האייקון fx בתחתית חלון השכבות [השני משמאל], ולבחור את האפקט שאנו רוצים להוסיף, וחלון Layer Style יפתח לנו על קטגוריית האפקט שבחרנו.
2: לגשת לתפריט Layer משורת תפריטי התוכנה, ובתפריט המשנה Layer Style לבחור את האפקט שאנו רוצים, וכנ"ל.
3: הדרך הקצרה ביותר היא ללחוץ דאבל קליק על השכבה [מימין לשם השכבה, באזור הריק].
והסבר קצר על אפקט Drop Shadow [=צל נופל. צל חיצוני]:
ניתן לבחור צבע לצל [כברירת מחדל הוא שחור]
ניתן לבחור שיטת שילוב לצל [כברירת מחדל היא Multiply].
ניתן להגדיר רמת Opacity לצל.
ב-Angle [=זווית] ניתן להגדיר את זווית האור, שהיא בעצם הזווית ההפוכה לצל.
ניתן [כעת כשחלון Layer Style פתוח] להקליק על הצל במסמך עצמו ולגרור אותו עם העכבר [!!], לאן שאנו רוצים.
מכוון Distance מגדיר את המרחק של הצל מהאובייקט [מה שניתן לעשות כאמור עם הקלקה וגרירה באמצעות העכבר].
מכוון Size מגדיר את מידת הריכוך של קצוות הצל.
ומכוון Spread "אוטם" את הצל, כלומר מגדיל את כמות השחור בתוך הצל, על חשבון הריכוך שלו.
Anti-Aliased [החלקה], ללא סימון V ב-Anti-Aliased, נקבל כמו מדרגות.. [לכשתרצו: "התפקסלות"], עם סימון V נקבל החלקה וזה כבר לא ייראה "שבור". בגדול: איפה שאתם רואים בתוכנה Anti-Aliased תסמנו V.
וכעת נחזור לעצמנו...
הורדתי תמונה של טקסטורה מעניינית [שוב מאתר Pixabay. חיפשתי את צמד המילים texture blue]

נבחר בכלי הטקסט של פוטושופ, ונכתוב משהו... נבחר בסרגל האפשרויות פונט מסוים שמתאים לנו, ונבחר גודל פונט וכל השאר... ונעניק לטקסט צבע לבן.

כעת נלחץ דאבל קליק על שכבת הטקסט, ובחלון Layer Style נבחר באפקט Drop Shadow, ונגדיר אותו כדלהלן (במכוון ה-Size נצטרך לבחור גודל בהתאם לגודל הטקסט שבחרנו):
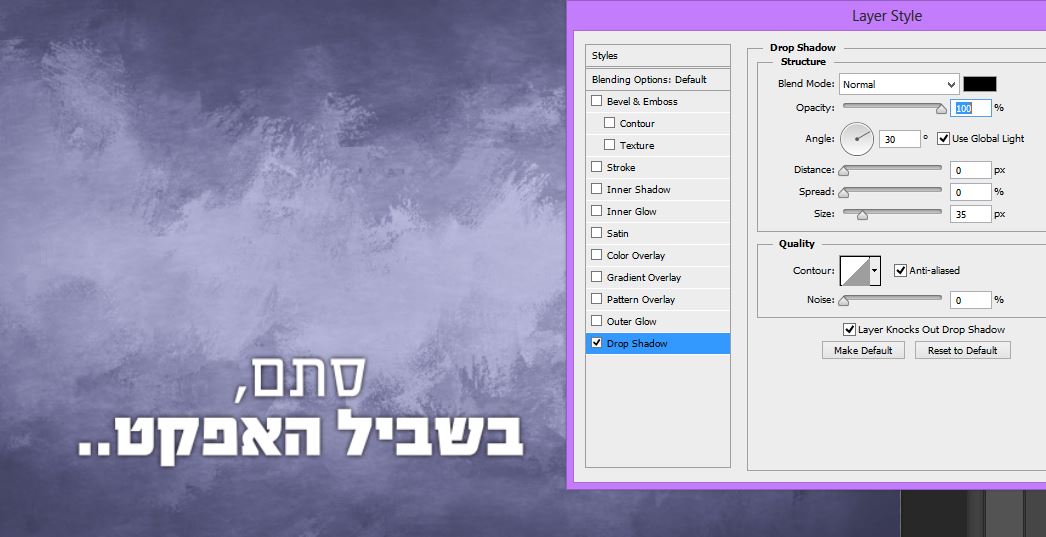
וכעת לטיפ: הורדת מכוון ה-Fill בחלון השכבות לשכבה שהחלנו עליה אפקטים מסויימים, תעלים את הפיקסלים הפעילים בשכבה אבל לא תפגע באפקטים! בעוד שהפחתת אחוזים במכוון ה-Opacity תעלים גם את האפקטים וגם את הפיקסלים שבשכבה.
טוב, אז הורדתי את מכוון Fill ל-35%.
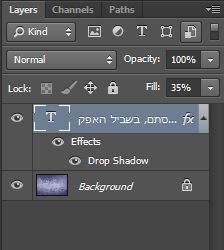
וזו התוצאה

חשוב לזכור: הכלל הזה נכון לכלל האפקטים שבחלון Layer Style, מכוון ה-Fill יעלים את הפיקסלים בלא לפגוע באפקטים, כך נוכל בעצם להחיל אפקטים על טקסטים/צורות, ולהשתמש בטקסטורה של תמונה שנמצאת מתחתיהם בחלון השכבות.
בהצלחה לכולם! מאיר ראש.
טיפ מספר 1
להפוך את איינשטיין לטיפה יותר צעיר...
את התמונה של אלברט איינשטיין הורדתי מאתר pixabay.com והיא מותרת לשימוש חופשי ללא מתן קרדיט [לפחות לפי מה שכתוב שם].
נגרור את התמונה לפוטושופ, נהפוך את שכבת התמונה [-Background] לשכבת אובייקט חכם, באמצעות קליק ימני על השכבה ובתפריט שיפתח נבחר בפקודה ב-Convert to Smart Object. את השכבה נהפוך לשכבת אובייקט חכם על מנת שתמיד נוכל להסיר ממנה את הפילטרים שנוסיף לה, וכך לחזור לתמונת המקור [-לפני/אחרי..]. אובייקט חכם בעצם יאפשר לנו לעבוד בצורה לא הרסנית, והפילטרים יפעלו על השכבה בצורה חיצונית, ולא יפגעו בתמונת המקור.
אז הפכנו את השכבה לאובייקט חכם. כעת נבחר בכלי הלאסו החופשי [-Lasso Tool] מתיבת הכלים, ובסרגל האפשרויות נגדיר לו Feather [-ריכוך קצוות] באחוזים גבוהים, בתמונה הזו הגדרתי 30px.
נקליק עם העכבר ונגרור בצורה חופשית מעל המצח, ונוודא שאנו סוגרים שטח [חזרה עם העכבר לנקודת הפתיחה] ואז נעזוב את העכבר, כעת קיבלנו איזור בחירה של המצח עם קצוות רכים. נעשה זאת שוב על אזורי הלחיים ואזורי הקמטים שתחת העיניים [נזהר לשמור מרחק ולא להתקרב מדי]. כדי שכלי הלאסו יוסיף לנו שטחים נוספים נחזיק את מקש Shift לפני ההקלקה והגרירה עם העכבר ועד לעזיבת העכבר. כדי להחסיר שטחים שבחרנו בטעות נחזיק את מקש Alt עד לעזיבת העכבר.
זה האיזור בחירה שקיבלנו, וכאמור הגדרנו לו מראש קצוות רכים [במידה ולא עשינו זאת מראש, ניתן ללחוץ על כפתור Refine Edge או Select and Mask שבסרגל האפשרויות, ובחלון שיפתח להגדיר אחוזים במכוון ה-Feather, ולאשר את החלון ב-OK]
כעת ניגש לתפריט Filter משורת התפריטים, ובתפריט המשנה Blur נבחר ב-Surface Blur, נגרור את מכוון הרדיוס ולאחר מכן את מכוון Threshold בהתאמה, עד לקבלת תוצאה טובה בעין, ונאשר.
מכיוון שהגדרנו מראש את השכבה כשכבת אובייקט חכם, נוכל כעת לגשת לחלון השכבות ולכבות/להדליק את העינית מהפילטר שנוסף לשכבה, וכך לראות לפני/אחרי. כמו כן נוכל להקליק על שם הפילטר שנוסף לנו מתחת לשכבה, וכך להיכנס לתוך הגדרות חלון הפילטר ולהגדירו מחדש בצורה שונה.
וכן איינשטיין יותר חכם עם הקמטים, אני יודע.. פשוט זאת התמונה שמצאתי
טיפ מספר 2
עבודה נכונה עם כלי ההבהרה [-Dodge Tool] וכלי ההכהיה [-Burn Tool] בצורה לא הרסנית.
אז קודם כל הקדמה קצרה: כלי ההבהרה וכלי ההכהיה הם כלים מבוססי מברשת שמאפשרים להבהיר/להכהות את התמונה, באמצעות הקלקה וגרירה [-הברשה] מעל אזור מסויים בתמונה. במידה ובחרנו לדוגמא בכלי ההבהרה [-Dodge Tool] נוכל לבחור בסרגל האפשרויות בתפריט Range מה להבהיר: את הבהירים-Higelights, את גווני הביניים-Midtones, או את הכהים-Shadows. אותו הדבר כאשר נבחר בכלי ההכהיה [-Burn Tool], נוכל לבחור להכהות את הבהירים/גווני הביניים/הכהים. ב-2 הכלים נוכל להגדיר את העוצמה שלהם במכוון Exposure. בדרך כלל מומלץ לעבוד עם הכלים בעוצמה של לא יותר מ-20% לדעתי, יותר מזה כבר לא נראה טוב..
הבעיה היא: הכלים האלו עובדים בצורה הרסנית על התמונה עצמה, אז זה מה שנעשה: נפתח שכבה חדשה מעל, ניגש לתפריט Edit ונבחר בפקודה Fill, בחלון שיפתח נבחר מתפריט use ב-50% Gray, ונאשר. כעת השכבה שלנו התמלאה בעצם בצבע אפור אחיד, הצבע האפור הזה הוא בדיוק הצבע הממוצע בין השחור ללבן [50%], כעת נעניק לשכבה שלנו שיטת שילוב Overlay, ו.. האפור ייעלם.. הסיבה לכך נעוצה בזה ששיטת שילוב Overlay יוצרת קונטרס, ואפור 50% הוא הצבע הכי לא קונטרסטי שיש..
הנה תמונה שהורדתי מאתר Pixabay.
כעת נעבוד עם כלי ההבהרה וההכהיה בצורה הבאה: את העוצמה של שניהם נגדיר באיזור ה-20% כאמור.
בכלי ההבהרה נבחר להבהיר את הבהירים
ואילו בכלי ההכהיה נבחר להכהות את הכהים
כעת נוודא בחלון השכבות שאנו על השכבה האפורה שהוספנו, נבחר בכלי ההבהרה, ונבריש אובייקטים, אבנים, עציצים וכד'. [כמובן שהוא על מצב מברשת רכה, את קוטר המברשת נוכל להגדיל/להקטין באמצעות מקשי הסוגריים המרובעים במקלדת], בד בבד נבחר בכלי ההכהיה, ונכהה איזורים יותר כהים כולל איזורים כהים שיש באלמנטים בהירים [כלומר, את ההצללות על האלמנטים].
במידת הצורך נעביר את הכלים למצב עבודה על גווני הביניים [-Midtones].
עד לתוצאה הבאה
ואם נתרשם רק משכבת ההברשות הזו, אז זה מה שיצא...
ומנסיון אני יכול לגלות לכם שעבודה נכונה עם הכלים הנ"ל יכולה להקפיץ כמעט כל עבודה, מה לעשות, אנשים אוהבים קונטרסט.. [אבל לא מוגזם, כן?].
טיפ מספר 3
הפעלת אפקטים על שכבה תוך העלמת הפיקסלים הקיימים בשכבה עצמה..
אז ככה מה זה אפקטים אתם יודעים?
Layer Style [-סגנונות=אפקטים לשכבה]:
אפקטים על שכבה, מאפשרים ליצור למה שנמצא בשכבה צל חיצוני/פנימי, הילה חיצונית/פנימית, הבלטות וכו'.
לחלון Layer Style ניתן להגיע ב3 דרכים:
1: ללחוץ על האייקון fx בתחתית חלון השכבות [השני משמאל], ולבחור את האפקט שאנו רוצים להוסיף, וחלון Layer Style יפתח לנו על קטגוריית האפקט שבחרנו.
2: לגשת לתפריט Layer משורת תפריטי התוכנה, ובתפריט המשנה Layer Style לבחור את האפקט שאנו רוצים, וכנ"ל.
3: הדרך הקצרה ביותר היא ללחוץ דאבל קליק על השכבה [מימין לשם השכבה, באזור הריק].
והסבר קצר על אפקט Drop Shadow [=צל נופל. צל חיצוני]:
ניתן לבחור צבע לצל [כברירת מחדל הוא שחור]
ניתן לבחור שיטת שילוב לצל [כברירת מחדל היא Multiply].
ניתן להגדיר רמת Opacity לצל.
ב-Angle [=זווית] ניתן להגדיר את זווית האור, שהיא בעצם הזווית ההפוכה לצל.
ניתן [כעת כשחלון Layer Style פתוח] להקליק על הצל במסמך עצמו ולגרור אותו עם העכבר [!!], לאן שאנו רוצים.
מכוון Distance מגדיר את המרחק של הצל מהאובייקט [מה שניתן לעשות כאמור עם הקלקה וגרירה באמצעות העכבר].
מכוון Size מגדיר את מידת הריכוך של קצוות הצל.
ומכוון Spread "אוטם" את הצל, כלומר מגדיל את כמות השחור בתוך הצל, על חשבון הריכוך שלו.
Anti-Aliased [החלקה], ללא סימון V ב-Anti-Aliased, נקבל כמו מדרגות.. [לכשתרצו: "התפקסלות"], עם סימון V נקבל החלקה וזה כבר לא ייראה "שבור". בגדול: איפה שאתם רואים בתוכנה Anti-Aliased תסמנו V.
וכעת נחזור לעצמנו...
הורדתי תמונה של טקסטורה מעניינית [שוב מאתר Pixabay. חיפשתי את צמד המילים texture blue]
נבחר בכלי הטקסט של פוטושופ, ונכתוב משהו... נבחר בסרגל האפשרויות פונט מסוים שמתאים לנו, ונבחר גודל פונט וכל השאר... ונעניק לטקסט צבע לבן.
כעת נלחץ דאבל קליק על שכבת הטקסט, ובחלון Layer Style נבחר באפקט Drop Shadow, ונגדיר אותו כדלהלן (במכוון ה-Size נצטרך לבחור גודל בהתאם לגודל הטקסט שבחרנו):
וכעת לטיפ: הורדת מכוון ה-Fill בחלון השכבות לשכבה שהחלנו עליה אפקטים מסויימים, תעלים את הפיקסלים הפעילים בשכבה אבל לא תפגע באפקטים! בעוד שהפחתת אחוזים במכוון ה-Opacity תעלים גם את האפקטים וגם את הפיקסלים שבשכבה.
טוב, אז הורדתי את מכוון Fill ל-35%.
וזו התוצאה
חשוב לזכור: הכלל הזה נכון לכלל האפקטים שבחלון Layer Style, מכוון ה-Fill יעלים את הפיקסלים בלא לפגוע באפקטים, כך נוכל בעצם להחיל אפקטים על טקסטים/צורות, ולהשתמש בטקסטורה של תמונה שנמצאת מתחתיהם בחלון השכבות.
בהצלחה לכולם! מאיר ראש.

 הנושאים החמים
הנושאים החמים